Opdateret April 2024: Stop med at få fejlmeddelelser, og sænk dit system ned med vores optimeringsværktøj. Hent det nu kl dette link
- Download og installer reparationsværktøjet her.
- Lad det scanne din computer.
- Værktøjet vil derefter reparér din computer.

Er du i et online møde med Zoom, men finder du ud af, at din mikrofon ikke fungerer, og at dine holdkammerater slet ikke kan høre dig? Spekulerer du på, hvad der er galt med mikrofonen eller lyden i Zoom-appen på din computer? Find ud af svaret i dette indlæg, hvor vi forklarer, hvordan du retter Zoom's mikrofon, der ikke fungerer på din Windows 10-computer.
Mange Zoom-brugere formår at få deres mikrofon til at fungere med følgende rettelser. Lyd spiller en vigtig rolle i langdistanceopkald og videokonferencer. I dag, hvor næsten halvdelen af verdens befolkning arbejder eksternt på grund af COVID-19-pandemien, hvis systemet holder op med at arbejde for nogen, går helvede løs. Du behøver ikke at prøve dem alle, bare gå ned på listen, indtil du finder en der løser dit problem.
Hvad forårsager mikrofonskaleringsproblemer i Windows 10

Den mest almindelige årsag til, at zoommikrofonen ikke virker, er en forældet eller defekt lyddriver. For at holde dine lydenheder i perfekt stand skal du installere den nyeste lyddriver.
Hvis mikrofonen ikke registreres i zoomtilstand, kan der være flere grunde til dette:
- Din mikrofon er slået fra.
- Mikrofonen er slukket i enhedens indstillinger.
- Den forkerte mikrofon eller højttalere er valgt i Zoom.
- Mødearrangøren har slået alt andet fra.
- Interferens fra andre programmer.
- Problemer med mikrofonudstyr.
- Forældede enhedsdrivere.
Sådan løser du Zoom-mikrofonproblemet i Windows 10
April 2024 Opdatering:
Du kan nu forhindre pc -problemer ved at bruge dette værktøj, såsom at beskytte dig mod filtab og malware. Derudover er det en fantastisk måde at optimere din computer til maksimal ydelse. Programmet retter let på almindelige fejl, der kan opstå på Windows -systemer - ikke behov for timers fejlfinding, når du har den perfekte løsning lige ved hånden:
- Trin 1: Download PC Reparation & Optimizer Tool (Windows 10, 8, 7, XP, Vista - Microsoft Gold Certified).
- Trin 2: Klik på "Begynd Scan"For at finde Windows-registreringsproblemer, der kan forårsage pc-problemer.
- Trin 3: Klik på "Reparer Alt"For at løse alle problemer.
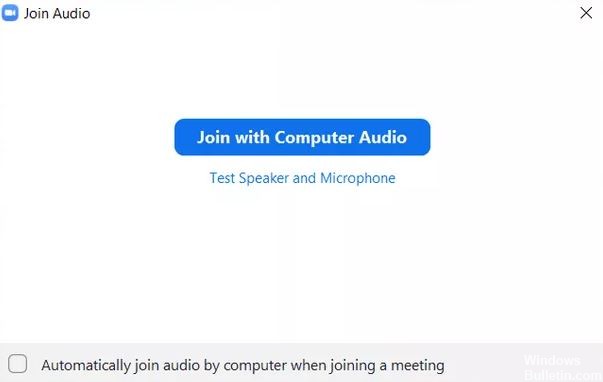
Genstart computeren
I mange tilfælde er dette et midlertidigt problem, og en simpel genstart genopretter lyden i Zoom-appen.
- Luk først Zoom-appen og åbn den igen.
- Kontroller, om mikrofonen fungerer.
- Hvis zoomlyden stadig ikke fungerer, skal du genstarte computeren.
Tilslutning af lyd
Selvom Zoom foreslår at bruge computerlyd, før de tilmelder sig et møde, savner folk nogle gange en klasse. Dette kan være grunden til, at andre ikke kan høre dig.
- For at løse dette problem skal du klikke på "Deltag i lyd" i bunden af mødevinduet.
- Klik på Deltag med computerlyd i pop op-vinduet.
Uforståelig lyd
Nogle gange er der ikke noget problem. Det er bare, at vores mikrofon i Zoom er dæmpet og derfor ikke fungerer. Når dette sker, vil du se en rød linje på mikrofonikonet i Zoom-appen.
- Tryk på knappen for at gendanne lyden.
- Du kan også trykke på mellemrumstasten for at slå mikrofonen fra.
Udskiftning af mikrofon
Du kan også prøve at skifte mikrofon, der bruges i Zoom-appen. For at gøre dette skal du følge disse trin, før du tilmelder dig mødet:
- Klik på indstillingsikonet i Zoom-appen i øverste højre hjørne.
- Klik på fanen Audio i venstre rude. Klik på rullelisten ud for mikrofonen. Skift mikrofon. Du kan også teste det ved at klikke på knappen "Test mikrofon". Hvis lyden fungerer korrekt, vises en statuslinje ved siden af ændringen af inputniveauet.
- Genstart Zoom-appen. Hvis du deltager i et møde, skal du klikke på den lille pil ved siden af indstillingen Mute / Unmute (Mute / Unmute) i bundlinjen på mødeskærmen. Vælg en anden mikrofon fra listen.
Ændring af zoomens avancerede lydindstillinger
Hvis problemet fortsætter, kan du se på de avancerede lydindstillinger, som Zoom tilbyder. Selvom disse primært er designet til at reducere baggrundsstøj og forbedre lyden, er de undertiden ansvarlige for dårlig lyd eller lignende lydproblemer i Zoom. Så kig på dem.
- Start Zoom-appen, og klik på ikonet Indstillinger.
- Klik på fanen "Audio". Klik på "Avanceret" nederst på fanen "Audio".
- Klik på rullemenuerne ud for hver mulighed. Skift fra "Auto" til "Reducer" eller deaktiver hver indstilling individuelt. Sørg for, at mikrofonen fungerer.
- Du kan også markere afkrydsningsfeltet ud for “Vis i møde for at aktivere den originale mikrofonlyd.
- Gå tilbage, og du vil se en ny aktivering / deaktivering af original lydindstilling øverst. Klik på den for at ændre den.
Giv adgang til Zoom-mikrofonen
Hvis Zoom-appen ikke har tilladelse til at bruge mikrofonen i Windows, fungerer den ikke. Så du skal kontrollere dine Windows-privatlivsindstillinger og give adgang.
- Åbn Windows 10-computerindstillingerne. Du kan bruge Windows-tasten + I-genvej til at åbne indstillingerne.
- Gå til privatlivets fred.
- Rul ned til venstre sidepanel, og klik på mikrofonknappen.
- Marker afkrydsningsfelterne "Tillad desktop-apps at få adgang til mikrofonen" og "Giv Microsoft Store-apps adgang til mikrofonen". Rul ned og kontroller, at Zoom har adgang til mikrofonen.
Ekspert Tip: Dette reparationsværktøj scanner lagrene og erstatter korrupte eller manglende filer, hvis ingen af disse metoder har virket. Det fungerer godt i de fleste tilfælde, hvor problemet skyldes systemkorruption. Dette værktøj vil også optimere dit system for at maksimere ydeevnen. Den kan downloades af Klik her
Ofte stillede spørgsmål
Hvorfor fungerer min mikrofon ikke med Zoom?
Gå til Indstillinger -> Apps og underretninger -> Apptilladelser eller Tilladelsesadministrator -> Mikrofon, og tænd vippekontakten for Zoom.
Hvordan løser jeg mikrofonen i Windows 10?
Windows 10 har et indbygget diagnostisk værktøj, der automatisk forsøger at finde og rette lydproblemer. For at få adgang til det skal du gå til Indstillinger -> Opdateringer og sikkerhed -> Fejlfinding. Vælg fejlfindingsprogrammet til lydoptagelse, klik på Kør fejlfinding, og følg instruktionerne på skærmen.
Hvorfor kan ingen høre mig, når jeg zoomer ind på min computer?
Hvis ingen kan høre dig, kan det skyldes, at du har glemt at dele din lyd. Hvis dette er tilfældet, skal du trykke på skærmen for at åbne den nederste menu. Klik i så fald på skærmen og se på mikrofonikonet i nederste venstre hjørne. Hvis den er rød og har en linje igennem, er du slået fra.
Fungerer Zoom på Windows 10?
Du kan bruge Zoom på en Windows 10-pc via den officielle Zoom Meetings-klientapp. Zoom-appen kan downloades gratis her. Efter installation af Zoom-appen skal du starte appen og klikke på knappen "Deltag i møde" for at deltage i mødet uden at logge ind. Hvis du vil logge ind og starte eller planlægge dit møde, skal du klikke på Login.


