Opdateret maj 2024: Stop med at få fejlmeddelelser, og sænk dit system ned med vores optimeringsværktøj. Hent det nu kl dette link
- Download og installer reparationsværktøjet her.
- Lad det scanne din computer.
- Værktøjet vil derefter reparér din computer.
Når du navigerer til en delt mappe på en Windows-computer på et netværk, har du muligvis brug for tilladelser for at få adgang til den. Der vises en dialogboks, hvor du kan anmode om et brugernavn og en adgangskode. Hvis du åbner en arbejdsmappe, kan du ændre den næste gang du prøver at åbne den mappe. I Windows GUI er der ingen muligheder for at ændre identifikationsoplysningerne for en netværksdeling.
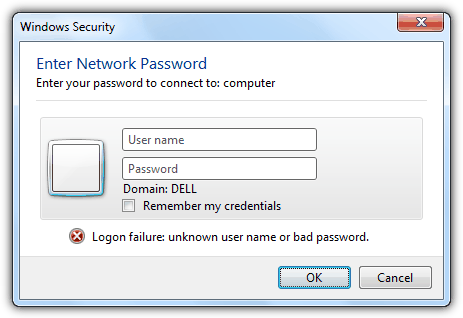
Sådan redigeres en bruger tilsluttet et netværk mappe, skal du bruge kommandoen netbrug. Den første ting du skal gøre er at afbryde forbindelsen fra delingen, hvilket sker med følgende kommando:
netto brug \\ share / d
Dette fjerner den deling, som din computer har adgang til. Du kan nu bruge følgende kommando til at oprette forbindelse til delingen med en anden bruger:
net brug \\ del \ mappe adgangskode / bruger: konto
hvor adgangskoden er den aktuelle adgangskode, som kontoen bruger til at oprette forbindelse til den delte mappe. Kontonavnet er en gyldig Windows-bruger på den computer, du prøver at navigere på.
Opdatering 2024. maj:
Du kan nu forhindre pc -problemer ved at bruge dette værktøj, såsom at beskytte dig mod filtab og malware. Derudover er det en fantastisk måde at optimere din computer til maksimal ydelse. Programmet retter let på almindelige fejl, der kan opstå på Windows -systemer - ikke behov for timers fejlfinding, når du har den perfekte løsning lige ved hånden:
- Trin 1: Download PC Reparation & Optimizer Tool (Windows 10, 8, 7, XP, Vista - Microsoft Gold Certified).
- Trin 2: Klik på "Begynd Scan"For at finde Windows-registreringsproblemer, der kan forårsage pc-problemer.
- Trin 3: Klik på "Reparer Alt"For at løse alle problemer.
For at gøre adgangen til delte netværksressourcer mere effektiv kan du oprette en genvej til en mappe, der deles af en anden pc eller netværksenhed. Processen med at oprette denne type genvej kaldes kortlægning af et netværksdrev. Et kortlagt netværksdrev har følgende egenskaber:
- Det har et drevbogstav, der er kortlagt som enhver anden partition på dit system.
- Det peger på en delt netværksmappe.
- Der henvises kun til ressourcer på dit netværk.
- Du skal bruge de relevante legitimationsoplysninger for at logge ind.
Map-delt mappe
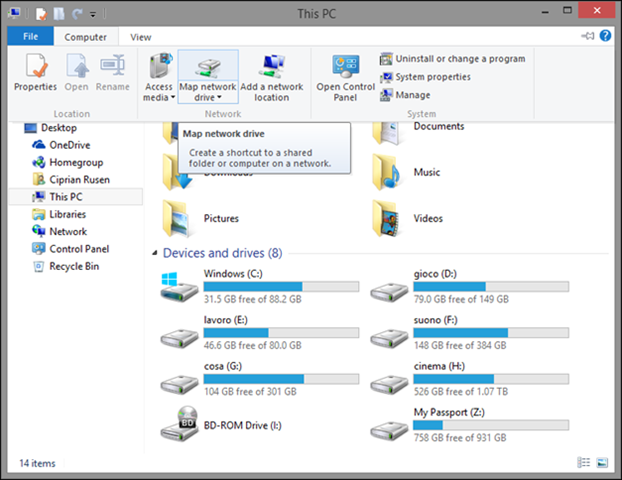
Du skal kortlægge den delte mappe på hver computer for at bruge forskellige legitimationsoplysninger.
- I Min computer skal du klikke på Værktøjer (som skjult som standard, vises ved at trykke på ALT), Kortlægge netværksdrev, skriv stien til drevet og klik derefter på Opret forbindelse til forskellige identifikatorer nedenfor.
- For at identifikationsinformationen skal accepteres, vælges det korrekte format til brugernavnet:
- \\ Servernavn \ brugernavn
- Derefter kun den normale adgangskode til kontoen.
Brug mine netværkssteder
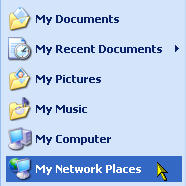
Serveren er den computer, hvor den delte mappe er gemt på, og delingsnavnet er det navn, der gives til den delte mappe, når delingen er konfigureret.
En anden måde at oprette forbindelse til delte netværksressourcer er at bruge vinduet Mine netværkssteder. Hvis du bruger vinduet Mine netværkssteder, kan du oprette en genvej, der letter adgang til en delt ressource. Du kan derefter få adgang til den delte ressource ved at dobbeltklikke på en genvej i stedet for at skulle indtaste dens adresse, hver gang du vil oprette forbindelse.
- Du kan få adgang til dette vindue ved at vælge Start, Mine netværkssteder.
- Hvis du ikke ser denne mulighed, skal du muligvis gøre den synlig ved at åbne egenskaberne på proceslinjen. Højreklik hvor som helst på proceslinjen, og vælg Egenskaber.
- Klik derefter på fanen Start Menu, og klik derefter på knappen Tilpas.
- På fanen Avanceret skal du sørge for, at der er indstillet et markering ved siden af Mine netværksplaceringer.
- Hvis vinduet Mine netværkssteder er åbent, skal du vælge Tilføj netværkssteder fra listen over opgaver til venstre.
- Klik på Næste, klik på Vælg en anden netværksplacering, og klik derefter på Næste igen.
Brug af kommandoprompt

Du kan specificere det fra kommandolinjen ved hjælp af netkommandoen.
netto brug : \\ \ /BRUGER: \ / PERSISTENT: JA
Du kan også angive forskellige legitimationsoplysninger ved hjælp af den grafiske brugergrænseflade i Windows Stifinder. I dialogboksen Kort netværksdrev er der et afkrydsningsfelt for "Opret forbindelse ved hjælp af forskellige legitimationsoplysninger".
Bemærk: Hvis menulinjen ikke vises i Windows Stifinder, skal du trykke på ALT for at få vist den.
https://superuser.com/questions/727944/accessing-a-windows-share-with-a-different-username
Ekspert Tip: Dette reparationsværktøj scanner lagrene og erstatter korrupte eller manglende filer, hvis ingen af disse metoder har virket. Det fungerer godt i de fleste tilfælde, hvor problemet skyldes systemkorruption. Dette værktøj vil også optimere dit system for at maksimere ydeevnen. Den kan downloades af Klik her

CCNA, Web Developer, PC Fejlfinding
Jeg er computerentusiast og en praktiserende it-professionel. Jeg har mange års erfaring bag mig i computerprogrammering, hardwarefejlfinding og reparation. Jeg er specialiseret i webudvikling og database design. Jeg har også en CCNA-certificering til netværksdesign og fejlfinding.

