Opdateret April 2024: Stop med at få fejlmeddelelser, og sænk dit system ned med vores optimeringsværktøj. Hent det nu kl dette link
- Download og installer reparationsværktøjet her.
- Lad det scanne din computer.
- Værktøjet vil derefter reparér din computer.
I dag er ikke alle forbundet til Microsoft Office-pakken, da flere og flere gratis skybaserede løsninger kommer på markedet. Du er muligvis vant til at oprette PowerPoint-præsentationer, men vidste du, at Google Slides tilbyder en gratis præsentationsplatform? I dag gennemgår vi denne enkle løsning til at tilføje lyd til din næste Google Slides-præsentation.
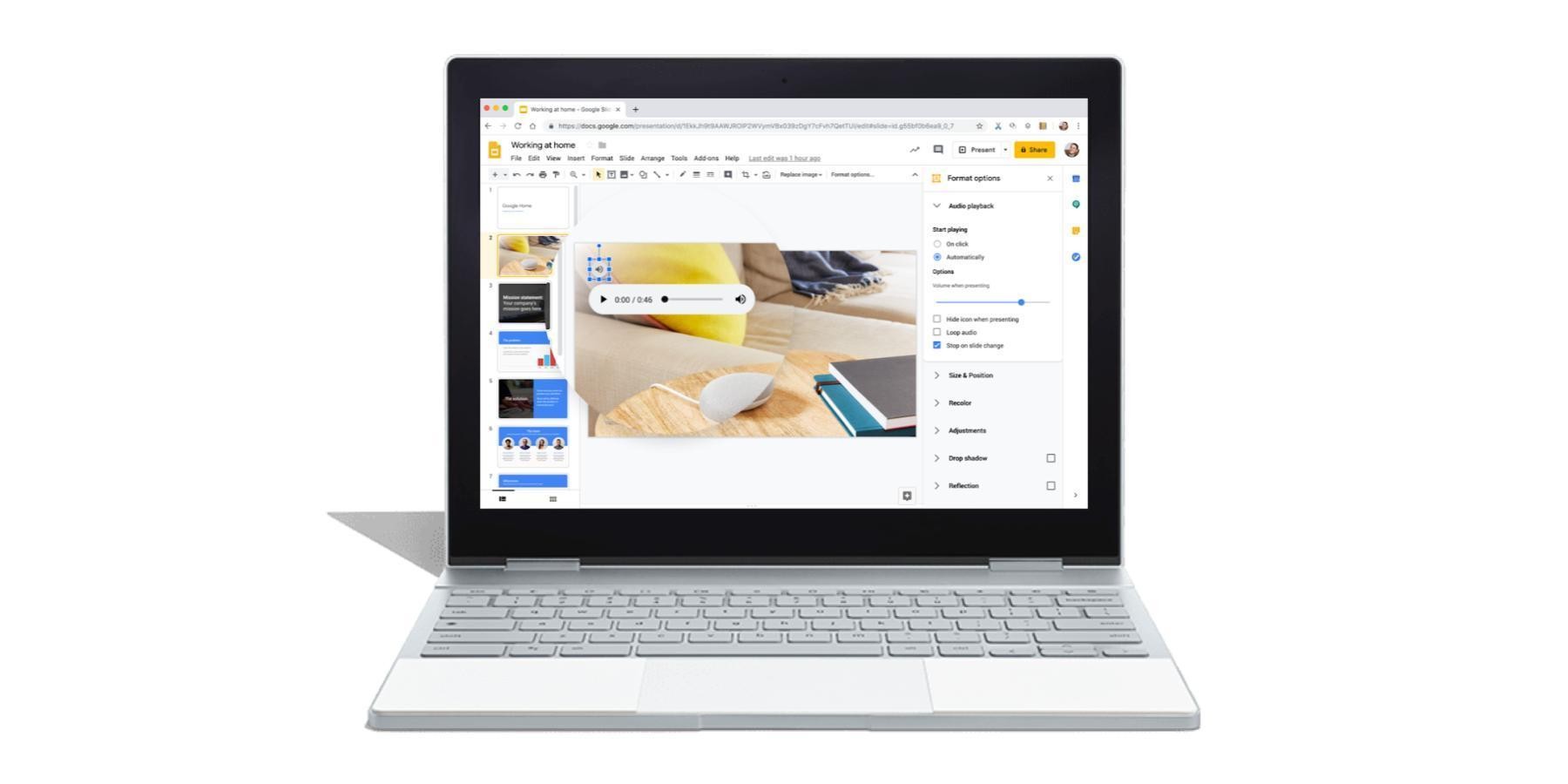
Som standard understøtter dias ikke lydfiler, men de kan optage spor fra online-lydtjenester som Spotify eller Soundcloud eller endda fra en YouTube-video med denne løsning. Lad os komme i gang med det samme.
Betydningen af lyd i præsentationer
Audio kan bringe dine præsentationer til live, især i en kiosk, hvor lysbilledshows sendes uden opsyn i en uendelig sløjfe. Hvis du for nylig er skiftet fra Microsoft PowerPoint eller Keynote til Google Slides, er en vigtig funktion, du muligvis mangler i Google Slides, lyd.
Keynote og PowerPoint gør det meget lettere at tilføje lyd til en præsentation. Du kan integrere MP3-musikfiler, der afspilles i baggrunden under hele præsentationen, eller du kan optage din egen voice-over-note, der er synkroniseret med tidspunktet for hvert lysbillede.
Indstillinger for lydformat til Google Slides
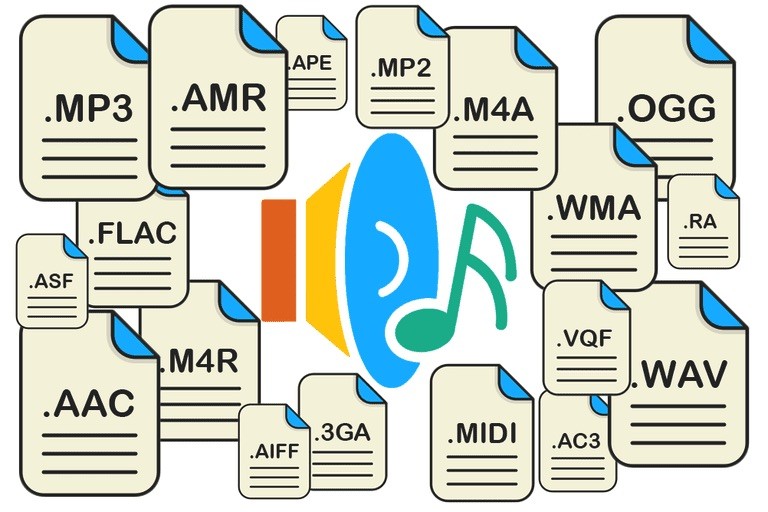
Der er nogle justeringer, du kan foretage i din lydfil, når den først er indsat i diaset.
Dette ligner de indstillinger, du ser for videoer.
Når højttalerikonet er valgt (med de blå søjler), kan du klikke og trække det til det ønskede sted.
Du kan også klikke på FORMAT OPTIONS på værktøjslinjen. (Denne kontekstmenu vises kun, når objektet er valgt.)
En sidemenu vises, der indeholder nogle afspilningsmuligheder.
Sådan føjes lyd Voiceover og musik til Google Slides
Sådan føjes din egen lydfil til Google Slides
Hvis du foretrækker at bruge din egen lydfil eller en anden lydfil, som du kan bruge i din præsentation, skal du konvertere dine MP3- og WAV-lydfiler til MP4-videoformat. Når din lydfil derefter konverteres til video, er det let at indsætte lyd i Google Slides.
Før du starter, skal du huske at optage din egen lydfil eller downloade en gratis lydfil.
April 2024 Opdatering:
Du kan nu forhindre pc -problemer ved at bruge dette værktøj, såsom at beskytte dig mod filtab og malware. Derudover er det en fantastisk måde at optimere din computer til maksimal ydelse. Programmet retter let på almindelige fejl, der kan opstå på Windows -systemer - ikke behov for timers fejlfinding, når du har den perfekte løsning lige ved hånden:
- Trin 1: Download PC Reparation & Optimizer Tool (Windows 10, 8, 7, XP, Vista - Microsoft Gold Certified).
- Trin 2: Klik på "Begynd Scan"For at finde Windows-registreringsproblemer, der kan forårsage pc-problemer.
- Trin 3: Klik på "Reparer Alt"For at løse alle problemer.
Føj lydfiler til Google Slide ved hjælp af en webbaseret online streamingtjeneste.
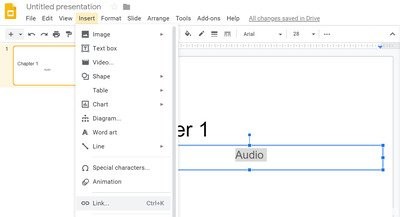
Den nemmeste måde at tilføje musik til din Google Slides-præsentation er at linke til et spor fra en online musiktjeneste som f.eks Spotify, Soundcloud eller Grooveshark.
- Åbn en Google Slides-præsentation i din webbrowser, og vælg det lysbillede, som du vil tilføje musik til.
- Vælg Indsæt> Tekstboks i menuen, eller klik på knappen Tekstboks på værktøjslinjen. Klik et vilkårligt sted på diaset for automatisk at oprette et tekstfelt.
- Gå ind på din foretrukne onlinemusikktjeneste, find den titel, du vil bruge i din præsentation, og følg servicevejledningen for at kopiere linket.
- Vend tilbage til dit lysbillede, og indsæt sporlinket i det tekstfelt, du lige har oprettet.
- Klik på pileværktøjet, ændre størrelse på tekstfeltet og flyt det til den ønskede position på diaset.
- For at læse din præsentation skal du vælge Vis> Vis i menuen. Når præsentationen vises, skal du klikke på linket for at starte musikken. Filen åbnes og læses i en separat fane i browseren, indtil du lukker den.
Føjelse af lydfiler til Google Slides med YouTube-video
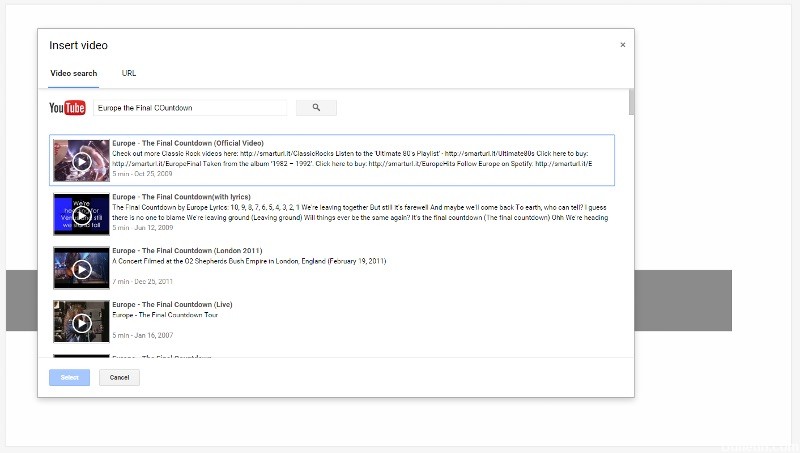
Med Google-dias kan du indsætte YouTube-videoer i dit dias. Denne metode indsætter ægte video, og du kan kun have lyd i diaset ved at skjule videoen bag billedet eller ændre størrelsen på det lille ikon, så det ikke distraherer publikum. Følg nedenstående trin for at integrere YouTube-videoen i din Google slideshow.
- Start din browser og gå til YouTube.
- Skriv din videoanmodning i YouTube-søgefeltet.
- Klik på den video, du vil indlejre i dit lysbillede, og vælg Kopier for at kopiere URL-linket til udklipsholderen.
- Åbn Google Slide
- Vælg din præsentation, og gå til det lysbillede, som du vil tilføje en lyd til.
- Naviger til Indsæt, og vælg Video i rullemenuen. Et nyt vindue Indsæt video åbnes.
- Indsæt i YouTube URL, indsæt linket til YouTube URL, og klik derefter på knappen Vælg.
- Efter redigering vises et miniaturebillede af videoen på dit lysbillede.
https://www.experts-exchange.com/articles/18483/Audio-in-Google-Slides.html
Ekspert Tip: Dette reparationsværktøj scanner lagrene og erstatter korrupte eller manglende filer, hvis ingen af disse metoder har virket. Det fungerer godt i de fleste tilfælde, hvor problemet skyldes systemkorruption. Dette værktøj vil også optimere dit system for at maksimere ydeevnen. Den kan downloades af Klik her

CCNA, Web Developer, PC Fejlfinding
Jeg er computerentusiast og en praktiserende it-professionel. Jeg har mange års erfaring bag mig i computerprogrammering, hardwarefejlfinding og reparation. Jeg er specialiseret i webudvikling og database design. Jeg har også en CCNA-certificering til netværksdesign og fejlfinding.

