Opdateret April 2024: Stop med at få fejlmeddelelser, og sænk dit system ned med vores optimeringsværktøj. Hent det nu kl dette link
- Download og installer reparationsværktøjet her.
- Lad det scanne din computer.
- Værktøjet vil derefter reparér din computer.
Tilføjelse af en printer i menuen “Send til” giver dig mulighed for at sende dokumenter direkte til den valgte printer uden at skulle åbne filen. Menuen “Send til” vises, når du højreklikker på et filnavn i Windows filudforsker. Selvom højreklikmenuen også indeholder en "Udskriv" -kommando, fungerer den kun med din standardprinter. Tilføjelse af andre printere på dit netværk i menuen "Send til" giver dig mere fleksibilitet til at vælge din printer.
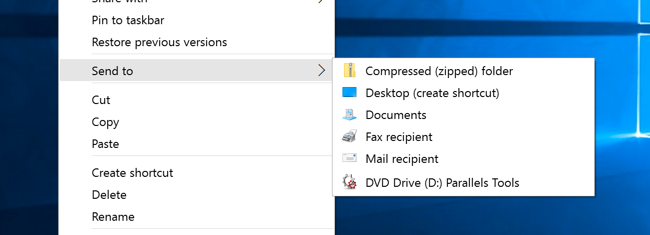
Tilføjelse af printere til menuen "Send til"
For at tilføje en printer til menuen "Send til" skal vi først oprette printergenvejen og derefter føje den til mappen "Send til". Heldigvis er dette meget let at gøre.
Følg nedenstående trin for at tilføje en printer til indstillingen "Send til kontekst":
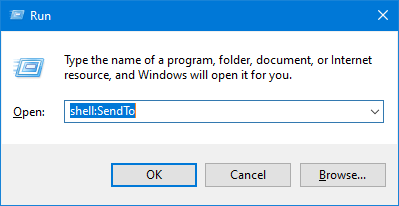
- Alle printere gemmes i en mappe. Dette gør det nemt at oprette en printgenvej. For at åbne mappen Printere bruger vi kommandoen Windows shell. Så tryk på Win + R, skriv shell: PrinterFolder i det tomme felt, og klik på OK-knappen.
- Bemærk: shell: sendto og shell: PrintersFolder er specielle shell-kommandoer, der kan bruges til hurtigt at åbne systemmapper.
- Ovenstående handling åbner mappen Printere. Denne mappe indeholder alle dine printere. Hvis du har flere printere, skal du finde den printer, du ønsker, og trække den til skrivebordet.
April 2024 Opdatering:
Du kan nu forhindre pc -problemer ved at bruge dette værktøj, såsom at beskytte dig mod filtab og malware. Derudover er det en fantastisk måde at optimere din computer til maksimal ydelse. Programmet retter let på almindelige fejl, der kan opstå på Windows -systemer - ikke behov for timers fejlfinding, når du har den perfekte løsning lige ved hånden:
- Trin 1: Download PC Reparation & Optimizer Tool (Windows 10, 8, 7, XP, Vista - Microsoft Gold Certified).
- Trin 2: Klik på "Begynd Scan"For at finde Windows-registreringsproblemer, der kan forårsage pc-problemer.
- Trin 3: Klik på "Reparer Alt"For at løse alle problemer.
- Når du trækker og slipper, opretter Windows automatisk printergenvejen. Hvis du ønsker det, kan du omdøbe genvejen, som du ønsker det. For eksempel omdøbte jeg genvejen til "Min printer". Omdøbning er også nyttigt, hvis du vil føje til menuen "Send til flere printere".
- Vi skal nu tilføje genvejen til mappen "Send til". For at åbne mappen Send til skal du trykke på Win + R, skrive shell: SendTo og klikke på Ok-knappen.
- I mappen "Send til" skal du kopiere og indsætte den tidligere oprettede udskrivningsgenvej i mappen "Send til". Luk mappen, når du er færdig.
Konklusion
Du kan nu højreklikke på et dokument og sende det til printeren.
Ved hjælp af kontekstmenuen "Send til" kan du hurtigt og nemt sende en kopi af emner (f.eks. Filer, mapper, biblioteker) til en Bluetooth-enhed, komprimeret (zippet) mappe, skrivebord (opret genvej), dokumenter, faxmodtager, mail-modtager og flytbare og netværksdrev.
https://sea.pcmag.com/software/14918/how-to-customize-the-send-to-menu-in-windows
Ekspert Tip: Dette reparationsværktøj scanner lagrene og erstatter korrupte eller manglende filer, hvis ingen af disse metoder har virket. Det fungerer godt i de fleste tilfælde, hvor problemet skyldes systemkorruption. Dette værktøj vil også optimere dit system for at maksimere ydeevnen. Den kan downloades af Klik her

CCNA, Web Developer, PC Fejlfinding
Jeg er computerentusiast og en praktiserende it-professionel. Jeg har mange års erfaring bag mig i computerprogrammering, hardwarefejlfinding og reparation. Jeg er specialiseret i webudvikling og database design. Jeg har også en CCNA-certificering til netværksdesign og fejlfinding.

