Opdateret April 2024: Stop med at få fejlmeddelelser, og sænk dit system ned med vores optimeringsværktøj. Hent det nu kl dette link
- Download og installer reparationsværktøjet her.
- Lad det scanne din computer.
- Værktøjet vil derefter reparér din computer.
Incognito eller privat tilstand er en af de nyttige og udbredte funktioner (blandt mange andre) i webbrowsere, der giver brugerne mulighed for at surfe på Internettet på en måde, der forhindrer browseren i at gemme deres sessioner, historik, cookies og andre private oplysninger. Selvom det har sine egne fordele og ulemper, er det for nogle mennesker en væsentlig og mest almindeligt anvendt funktion i en browser. Derfor forklarer vi i denne artikel, hvordan Google Chrome altid kører i inkognitotilstand på Linux, Mac og Windows.

Selvom du kan få adgang til inkognitotilstand på den sædvanlige måde ved at åbne din browser og åbne en fane i inkognito / privat tilstand eller bruge en genvej til den, skal du stadig tage et par skridt for at komme dertil. Takket være kraften i scripts kan du dog undgå at skulle gennemgå disse trin hver gang du vil gennemse i privat tilstand.
Sådan starter du altid Google Chrome i inkognitotilstand
Starter Chrome i inkognitotilstand altid under Windows er ret let. Du skal oprette en genvej på skrivebordet ved at tilføje en simpel kommandolinje til standardfildestinationen. Du kan også gøre dette til den genvej, der allerede findes på dit skrivebord. Eller du kan duplikere genvejen (ved at kopiere og indsætte) for at få to genveje - en til at starte Chrome i normal tilstand og en til altid at starte den i inkognitotilstand.
April 2024 Opdatering:
Du kan nu forhindre pc -problemer ved at bruge dette værktøj, såsom at beskytte dig mod filtab og malware. Derudover er det en fantastisk måde at optimere din computer til maksimal ydelse. Programmet retter let på almindelige fejl, der kan opstå på Windows -systemer - ikke behov for timers fejlfinding, når du har den perfekte løsning lige ved hånden:
- Trin 1: Download PC Reparation & Optimizer Tool (Windows 10, 8, 7, XP, Vista - Microsoft Gold Certified).
- Trin 2: Klik på "Begynd Scan"For at finde Windows-registreringsproblemer, der kan forårsage pc-problemer.
- Trin 3: Klik på "Reparer Alt"For at løse alle problemer.
For at aktivere Google Chrome's standard inkognitotilstand skal du tilføje en kommandolinjemulighed til genvejen.
- Find først den genvej, du bruger til at starte Google Chrome, enten på proceslinjen, skrivebordet eller Start-menuen. Højreklik på den, og vælg "Egenskaber".
- Hvis du bruger en genvej på proceslinjen, skal du højreklikke på Google Chrome-genvejen på din proceslinje, højreklikke på Google Chrome i den menu, der vises, og derefter vælge “Egenskaber.
Google Chrome starter derefter i inkognitotilstand, når du starter det fra denne genvej. Hvis du bruger andre genveje til at starte Google Chrome, skal du også ændre dem.
Hvis du vil fortryde denne ændring i fremtiden, skal du redigere dine genveje og slette -incognito-teksten, du tilføjede.
Tving inkognitotilstand vha. Registreringseditoren
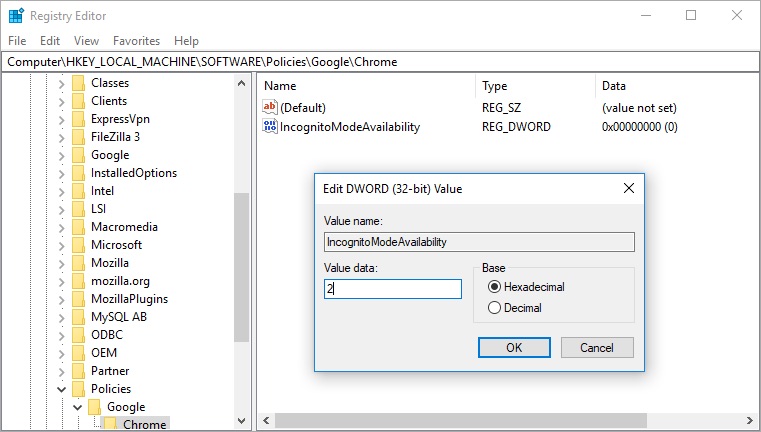
Selvom ovenstående metode åbner Chrome i inkognitotilstand, kan du bruge menuen til at åbne et normalt vindue. Der er en anden måde at tvinge Chrome til at åbne inkognito og fjerne muligheden for at åbne i normal tilstand. For at gøre dette skal du have administratoradgang og ændre registreringsdatabaseindgangen. Hvis du ikke kender Registreringseditor, skal du gemme dine poster i registreringsdatabasen, før du redigerer dem.
- Tryk på Win + R-tasterne for at åbne kørekommandoen. Skriv regedit i kommandofeltet, og indtast
- I Registreringseditor skal du navigere til “Computer> HKEY_LOCAL_MACHINE> SOFTWARE> Politikker”. Når du ser alle Chrome-relaterede poster under mappen "Google"
- Hvis du ikke kan se Chrome-mappen i Registreringseditor, kan du oprette den manuelt ellers. Højreklik på mappen "Politikker" og vælg indstillingen "Ny> Nøgle". Indtast navnet på nøglen som “Google”.
- Højreklik derefter på Google-mappen, og opret en anden nøgle, som du vil kalde "Chrome". Den endelige struktur skal se ud som "Retningslinjer> Google> Chrome".
- Vælg Chrome-mappen i venstre sidepanel, og højreklik på det tomme højre vindue. Vælg indstillingen "Nøgle> Ny DWORD-værdi (32 bit)".
- Windows navngiver den nye DWORD-værdi som "Ny DWORD-værdi nr. 1". Tryk på F2, og skift værdien til "IncognitoModeAvailability".
- Højreklik på "IncognitoModeAvailability" og vælg "Modify".
- Indstil dataene til værdien 2, og klik på “OK” for at gemme dine ændringer.
Konklusion
Ovenstående indstillinger fungerer godt, hvis du regelmæssigt gennemsøger de samme websteder, men hvis du gennemsøger et stort antal websteder, kan det være bedst at vælge den anden mulighed, "Gem kun lokale data, indtil du forlader browseren". Dette giver dig mulighed for midlertidigt at få adgang til webstederne med de nødvendige cookies, men cookies og andre data slettes automatisk, når du lukker din browser.
https://www.quora.com/How-do-I-open-Google-Chrome-in-incognito-mode-by-default
Ekspert Tip: Dette reparationsværktøj scanner lagrene og erstatter korrupte eller manglende filer, hvis ingen af disse metoder har virket. Det fungerer godt i de fleste tilfælde, hvor problemet skyldes systemkorruption. Dette værktøj vil også optimere dit system for at maksimere ydeevnen. Den kan downloades af Klik her

CCNA, Web Developer, PC Fejlfinding
Jeg er computerentusiast og en praktiserende it-professionel. Jeg har mange års erfaring bag mig i computerprogrammering, hardwarefejlfinding og reparation. Jeg er specialiseret i webudvikling og database design. Jeg har også en CCNA-certificering til netværksdesign og fejlfinding.

