Opdateret April 2024: Stop med at få fejlmeddelelser, og sænk dit system ned med vores optimeringsværktøj. Hent det nu kl dette link
- Download og installer reparationsværktøjet her.
- Lad det scanne din computer.
- Værktøjet vil derefter reparér din computer.
Zoommøder kan nogle gange være akavet, især hvis dine medarbejdere kan høre underlige lyde for dig. Her er en simpel guide til automatisk lydløs under møder med virtuel zoom; bare afkryds et afkrydsningsfelt.

Det er også blevet sagt, at ikke alle har løst de problemer, der er forbundet med at arbejde eksternt. Irriterende støj fra dit eget rum kan gøre dine zoom-møder til et mareridt, herunder samtaler, du kan høre fra folk i det virtuelle møde.
Du kan løse dette problem automatisk slukke for din mikrofon når du deltager i et møde, hvilket gør zoommødet mere behageligt. Derudover vil ethvert møde, du deltager i, køre mere jævnt, hvis alle ved, hvordan man tænder det.
Som standard, når du deltage i et Zoom-møde, er din mikrofon og dit kamera tændt som standard, så din lyd og video deles med andre chatdeltagere. Selvom dette normalt ikke er et problem, kan det være et problem, hvis mødet endnu ikke er startet, eller hvis du går ind i en klasse og ikke vil afbryde videokonferencen.
April 2024 Opdatering:
Du kan nu forhindre pc -problemer ved at bruge dette værktøj, såsom at beskytte dig mod filtab og malware. Derudover er det en fantastisk måde at optimere din computer til maksimal ydelse. Programmet retter let på almindelige fejl, der kan opstå på Windows -systemer - ikke behov for timers fejlfinding, når du har den perfekte løsning lige ved hånden:
- Trin 1: Download PC Reparation & Optimizer Tool (Windows 10, 8, 7, XP, Vista - Microsoft Gold Certified).
- Trin 2: Klik på "Begynd Scan"For at finde Windows-registreringsproblemer, der kan forårsage pc-problemer.
- Trin 3: Klik på "Reparer Alt"For at løse alle problemer.
Når du deltager i et møde ved hjælp af Zoom, tændes din mikrofon og kamera som standard og deler din lyd og video med andre chatdeltagere. Selvom dette normalt ikke er et problem, kan det være et problem, hvis mødet endnu ikke er startet, eller hvis du går ind i en klasse og ikke vil afbryde videokonferencen.
Sådan deaktiveres automatisk zoom ved desktop-appen

- Åbn din zoomapplikation på skrivebordet
- Klik på Indstillinger
- I fanen Audio nederst på skærmen skal du klikke på afkrydsningsfeltet "Altid slå din mikrofon fra, når du er i et møde".
- På fanen Video skal du klikke på afkrydsningsfeltet "Altid lydløs under et møde" nederst på siden under Møder
I fanen Audio kan du også kontrollere indstillingen "Tryk og hold mellemrumstasten nede for midlertidigt at slå lyden fra". Dette betyder, at når du vil tale under mødet, skal du trykke på mellemrumstasten, mens du taler. Når du slipper mellemrumstasten, dæmpes du igen. Du behøver ikke at huske at slå lyden fra!
Sådan deaktiveres automatisk zoom ved mobilappen
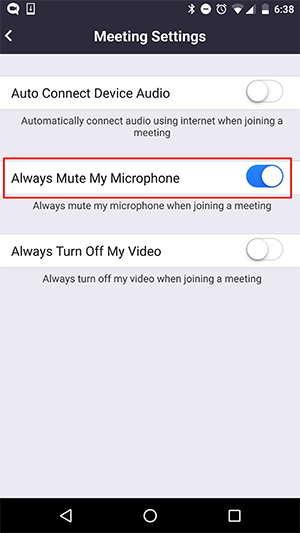
- Download applikationen Zoom til iOS på din iPhone eller iPad
- Åbn applikationen, og log ind.
- Tryk på Indstillinger i nederste menu.
- Tryk på Møder.
- Vælg Slå altid mikrofonen fra.
Sådan dæmper du dig selv ved hjælp af zoomtastaturgenveje
- Det er også muligt hurtigt at slå lyden fra på en pc eller Mac ved hjælp af zoomtastaturgenveje. Hvis du bruger en pc, der kører Windows 10, skal du trykke på Alt + A for at aktivere og deaktivere lydløs tilstand. Hvis du bruger en Mac, kan du trykke på Skift + Kommando + A for at slå lydløs tilstand til og fra.
https://support.zoom.us/hc/en-us/articles/203024649-Video-Or-Microphone-Off-By-Attendee
Ekspert Tip: Dette reparationsværktøj scanner lagrene og erstatter korrupte eller manglende filer, hvis ingen af disse metoder har virket. Det fungerer godt i de fleste tilfælde, hvor problemet skyldes systemkorruption. Dette værktøj vil også optimere dit system for at maksimere ydeevnen. Den kan downloades af Klik her

CCNA, Web Developer, PC Fejlfinding
Jeg er computerentusiast og en praktiserende it-professionel. Jeg har mange års erfaring bag mig i computerprogrammering, hardwarefejlfinding og reparation. Jeg er specialiseret i webudvikling og database design. Jeg har også en CCNA-certificering til netværksdesign og fejlfinding.

