Opdateret April 2024: Stop med at få fejlmeddelelser, og sænk dit system ned med vores optimeringsværktøj. Hent det nu kl dette link
- Download og installer reparationsværktøjet her.
- Lad det scanne din computer.
- Værktøjet vil derefter reparér din computer.
Firefox gemmer dine personlige oplysninger, såsom bogmærker, adgangskoder og udvidelser, i en profilmappe på din computer i et separat område i Firefox-programmet. Denne artikel forklarer, hvordan du sikkerhedskopierer, gendanner eller flytter din profil til en ny placering eller computer.
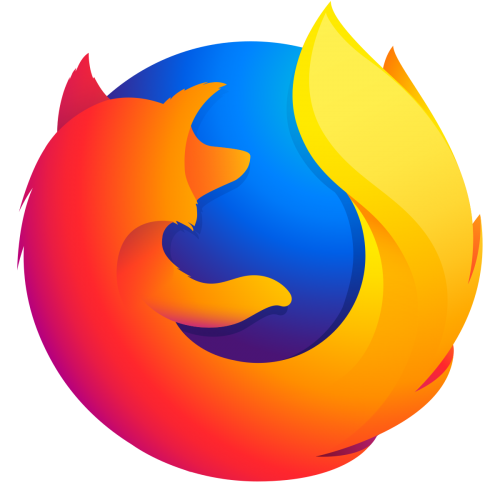
Hvorfor kopiere din Firefox-profil til en ny computer?
Teknisk set behøver du ikke gøre dette. Du kan gøre dit job og begynde at bruge Mozilla Firefox med det samme uden problemer.
Men for nogle brugere er dette ikke nok. Nogle brugere bruger tid og kræfter på at konfigurere deres webbrowser, så de passer til deres arbejdsgang.
De henter tilføjelser og gemmer de indstillinger, der fungerer bedst for dem. Hvad de har brug for er at åbne Firefox med alle dens indstillinger, så de kan starte med det samme.
Når du overfører indstillinger fra din gamle computer, har du øjeblikkelig adgang til dine bogmærker, historie, adgangskoder (hvis gemt) og tilføjelser.
Dette giver dig også mulighed for at hente vigtige data. Du behøver ikke at downloade eller omkonfigurere noget.
April 2024 Opdatering:
Du kan nu forhindre pc -problemer ved at bruge dette værktøj, såsom at beskytte dig mod filtab og malware. Derudover er det en fantastisk måde at optimere din computer til maksimal ydelse. Programmet retter let på almindelige fejl, der kan opstå på Windows -systemer - ikke behov for timers fejlfinding, når du har den perfekte løsning lige ved hånden:
- Trin 1: Download PC Reparation & Optimizer Tool (Windows 10, 8, 7, XP, Vista - Microsoft Gold Certified).
- Trin 2: Klik på "Begynd Scan"For at finde Windows-registreringsproblemer, der kan forårsage pc-problemer.
- Trin 3: Klik på "Reparer Alt"For at løse alle problemer.
Sikkerhedskopier Firefox-profil
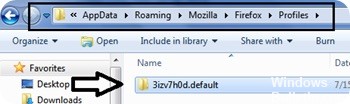
Hvis du er vant til at kopiere filer og mapper, kan du gemme din profil manuelt. Denne proces kan være så enkel som at kopiere et enkelt bibliotek til en sikkerhedskopi placering. Det meste af arbejdet består i at finde placeringen af profilmappen.
Det er en god ide at slippe af med alle unødvendige filer først for at reducere størrelsen på din sikkerhedskopi.
- Firefox: "Værktøjer -> Indstillinger -> Avanceret -> Netværk -> (under Offlinelagring eller cachelagret webindhold) -> Slet nu".
- Mozilla Suite / SeeaMonkey: “Rediger -> Indstillinger-> Avanceret -> Cache -> Ryd cache og komprimer dine e-mails.
- Thunderbird: Komprimere din e-mail.
Den nemmeste løsning er at bruge Hjælp -> Fejlfindingsoplysninger -> Åbn mappe for at åbne din systemfilhåndtering i den aktuelle profil og derefter kopiere / indsætte denne mappe på et sikkert sted. Hvis din applikation ikke understøtter denne menukommando, skal du se Profil_mappe eller Find profilmappe i Windows for at finde ud af, hvor dine profiler er gemt. Profilen, hvis prefs.js-fil sidst blev ændret, er sandsynligvis den profil, du normalt bruger.
Gendannelse af en Firefox-profilbackup
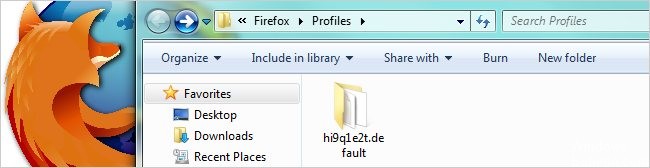
- Klik på Firefox-knappen øverst i Firefox-vinduet, og vælg derefter Afslut
- Hvis din eksisterende profilmappe og din profilsikkerhedsmappe har samme navn, skal du blot udskifte den eksisterende profilmappe med profilsikkerhedskopien og derefter starte Firefox.
Vigtigt: Navnene på profilmapperne skal matche nøjagtigt for at dette kan fungere, inklusive den tilfældige streng med 8 tegn. Hvis navnene ikke stemmer overens, eller hvis du gendanner en sikkerhedskopi til en anden placering, skal du følge disse trin.
Gendan til et andet sted
Hvis navnene på profilmapperne ikke stemmer overens, eller hvis du vil flytte eller gendanne en profil til et andet sted, skal du følge disse trin:
- Luk Firefox helt, som forklaret ovenfor.
- Brug Firefox-profil Manager for at oprette en ny profil på det sted, du vælger, og luk derefter Profilhåndteringen.
- Bemærk: Hvis du netop har installeret Firefox på en ny computer, kan du bruge standardprofilen, der automatisk oprettes første gang du kører Firefox i stedet for at oprette en ny profil.
- Find den profilmappe, der er gemt på din harddisk eller på et backupmedie (f.eks. Dit USB-flashdrev).
- Åbn sikkerhedskopien til profilmappen (f.eks. Xxxxxxxxxx.default-sikkerhedskopien).
- Kopier hele indholdet af backup af profilmappen, f.eks. MimeTypes.rdf-filen, prefs.js-filen, mappen, der indeholder bogmærke-sikkerhedskopier osv.
- Find og åbn den nye profilmappe som beskrevet ovenfor, og luk derefter Firefox (hvis den er åben).
- Indsæt indholdet af den gemte profilmappe i den nye profilmappe og overskriv eksisterende filer med samme navn.
- Start Firefox.
https://support.mozilla.org/en-US/kb/back-and-restore-information-firefox-profiles
Ekspert Tip: Dette reparationsværktøj scanner lagrene og erstatter korrupte eller manglende filer, hvis ingen af disse metoder har virket. Det fungerer godt i de fleste tilfælde, hvor problemet skyldes systemkorruption. Dette værktøj vil også optimere dit system for at maksimere ydeevnen. Den kan downloades af Klik her

CCNA, Web Developer, PC Fejlfinding
Jeg er computerentusiast og en praktiserende it-professionel. Jeg har mange års erfaring bag mig i computerprogrammering, hardwarefejlfinding og reparation. Jeg er specialiseret i webudvikling og database design. Jeg har også en CCNA-certificering til netværksdesign og fejlfinding.

