Opdateret April 2024: Stop med at få fejlmeddelelser, og sænk dit system ned med vores optimeringsværktøj. Hent det nu kl dette link
- Download og installer reparationsværktøjet her.
- Lad det scanne din computer.
- Værktøjet vil derefter reparér din computer.
Problemet opstår, når der er en Windows 10-applikation, der udfører den samme grundlæggende funktion (f.eks. e-mail, grafisk design, videoafspiller osv.) som et traditionelt program og beslutter sig for at gøre sin egen applikation til standarden for åbning og brug af disse filer.

Nogle gange kan du finde en filtype, som du ikke ønsker at knytte til et standardprogram, men som på en eller anden måde er forbundet med et program. Desværre har jeg endnu ikke fundet en måde at fjerne et sæt standarder på.
Hvad er standardapps i Windows 10?
Når du installerer Windows 10, vil du opdage, at det allerede indeholder nogle indbyggede programmer. Du kan også frit bruge værktøjer til at tilpasse den måde, du administrerer og åbner filer på på dette operativsystem. Denne funktion kan være nyttig, hvis du har professionelle præferencer for visse applikationer.
Den indbyggede applikation til musikafspilning under Windows 10 er for eksempel Groove Music. De fleste af os foretrækker dog at bruge Windows Media Player eller VLC Media Player. Microsoft giver dig mulighed for at ændre dine standardapplikationer på Windows 10. Dette giver dig mulighed for at åbne, administrere eller redigere mediefiler med din yndlingssoftware.
April 2024 Opdatering:
Du kan nu forhindre pc -problemer ved at bruge dette værktøj, såsom at beskytte dig mod filtab og malware. Derudover er det en fantastisk måde at optimere din computer til maksimal ydelse. Programmet retter let på almindelige fejl, der kan opstå på Windows -systemer - ikke behov for timers fejlfinding, når du har den perfekte løsning lige ved hånden:
- Trin 1: Download PC Reparation & Optimizer Tool (Windows 10, 8, 7, XP, Vista - Microsoft Gold Certified).
- Trin 2: Klik på "Begynd Scan"For at finde Windows-registreringsproblemer, der kan forårsage pc-problemer.
- Trin 3: Klik på "Reparer Alt"For at løse alle problemer.
Ændring af standardapplikationer er ikke en ny funktion i Windows-operativsystemet. Windows 8 har også samme funktionalitet. På den anden side tilbyder Windows 10 en ny brugergrænseflade til styring af standardapplikationer. Fremgangsmåden er meget forskellig fra den, der tilbydes af Windows XP, 7 eller 8.
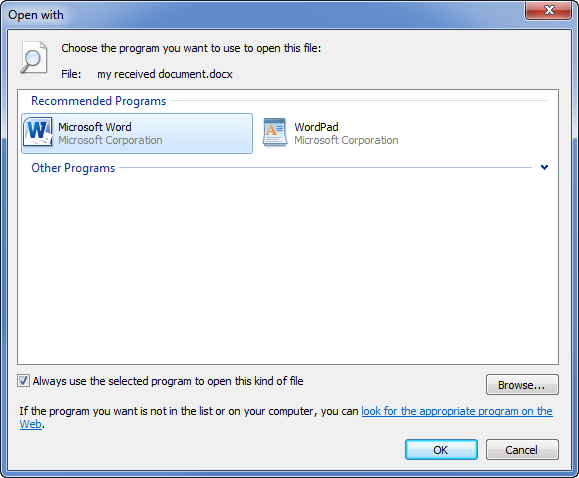
Sådan ændres standardprogrammet i Windows 10
Ændring af filtilknytninger i Windows 10 er ret simpelt, og der er flere måder at gøre det på.
- Hvis du vil ændre et standardprogram i Windows 10, og du har en fil med samme filformat på din disk, kan du nemt ændre det program, der åbner det, ved at højreklikke på filen i Windows File Explorer (eller på dit skrivebord), holde musen over menuen Åbn med og klikke på Vælg et andet program.
- I "Hvordan vil du åbne denne fil?" valgvinduet, vil Windows automatisk forsøge at identificere den software, du har installeret, som kunne fungere med denne fil. For at se en komplet liste over software, der er installeret på din pc, skal du klikke på indstillingen Flere applikationer nederst på listen, eller Søg efter et program i Microsoft Store for at finde software, der kan åbne det i Microsoft Store.
- Når du har valgt den korrekte software, skal du markere feltet Brug altid denne applikation til at åbne for at sikre, at den software, du vælger, altid åbner denne type fil. Klik på OK for at åbne filen og ændre det standardprogram, som Windows bruger til denne filtype baseret på det program, du har valgt.
- Nogle typer software, såsom webbrowsere, bruges normalt ikke til at åbne filer på din pc, så det er svært at bruge metoden beskrevet ovenfor til at ændre standardprogrammet. Du kan også kigge efter en måde at ændre flere filtyper på én gang, hvilket du for eksempel kan gøre, hvis du ændrer standardmedieafspilleren på din pc.
Konklusion
Når du har valgt din yndlingsapplikation, er du færdig! Dine filtilknytninger ændres, og din standardanmodning for den pågældende type fil er nu den, du ønsker, ikke en anden. Du kan redigere andre eller redigere dem igen ved hjælp af samme metode, men hvis du nogensinde er lidt for tilfreds med dine filforeninger og bare vil nulstille dem til deres standardindstillinger.
https://support.microsoft.com/en-us/help/4028161/windows-10-change-default-programs
Ekspert Tip: Dette reparationsværktøj scanner lagrene og erstatter korrupte eller manglende filer, hvis ingen af disse metoder har virket. Det fungerer godt i de fleste tilfælde, hvor problemet skyldes systemkorruption. Dette værktøj vil også optimere dit system for at maksimere ydeevnen. Den kan downloades af Klik her

CCNA, Web Developer, PC Fejlfinding
Jeg er computerentusiast og en praktiserende it-professionel. Jeg har mange års erfaring bag mig i computerprogrammering, hardwarefejlfinding og reparation. Jeg er specialiseret i webudvikling og database design. Jeg har også en CCNA-certificering til netværksdesign og fejlfinding.

