Opdateret April 2024: Stop med at få fejlmeddelelser, og sænk dit system ned med vores optimeringsværktøj. Hent det nu kl dette link
- Download og installer reparationsværktøjet her.
- Lad det scanne din computer.
- Værktøjet vil derefter reparér din computer.
Netflix, online streamingtjenesten, giver dig mulighed for at se tv-shows, film, dokumentarfilm og mere på tusindvis af internetforbundne enheder. Og med den officielle Netflix-applikation til Windows 10 kan du downloade udvalgte film og tv-shows, så du kan se dem, selv når du er offline. I denne artikel vil vi diskutere, hvor Netflix gemmer downloads til Windows 10, og hvordan man ændrer Netflix downloadplacering på din pc.

Med Netflix-downloads optager hvert spor, du downloader til offlinevisning, plads i din pcs interne hukommelse (og endda i din telefon). Så hvis du er vant til at downloade mange shows, kan diskhukommelsen muligvis blive rød i Explorer.
Heldigvis kan du ændre Netflix downloadplacering i Windows 10 PC. Og det bedste er, at det ikke tager meget tid.
Hvor gemmes Netflix-downloads i Windows 10?
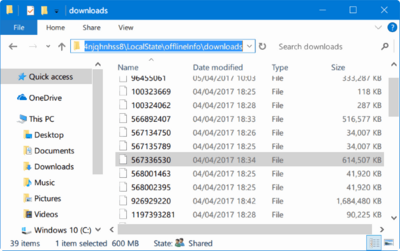
- Åbn filudforskeren på proceslinjen.
- Netflix-mappen er en skjult mappe. For at se det skal du gå til fanen Vis og højreklikke på knappen Menuindstillinger.
- Under mappeindstillinger skal du vælge fanen Vis og rulle gennem indstillingerne Filer og mapper. Hvis det ikke er valgt, skal du vælge indstillingen Vis skjulte filer, mapper og drev for at aktivere det.
- Klik på OK.
- Fra File Explorer kan du navigere til Netflix-downloadmappen. Den fulde vej er
- C:\Users[USERNAME]\AppData\Local\Packages\4DF9E0F8.Netflix_mcm4njqhnhss8\LocalState\offlineInfo\downloads
- Her er [USERNAME] Windows-mappen med dit nuværende brugernavn.
Dette kan synes åbenlyst, men du kan også kopiere og indsætte C: \ User og derefter vælge mappen med dit brugernavn. Derefter skal du blot tilføje stien til filen for at få adgang til mappen uden at bryde hierarkiet.
April 2024 Opdatering:
Du kan nu forhindre pc -problemer ved at bruge dette værktøj, såsom at beskytte dig mod filtab og malware. Derudover er det en fantastisk måde at optimere din computer til maksimal ydelse. Programmet retter let på almindelige fejl, der kan opstå på Windows -systemer - ikke behov for timers fejlfinding, når du har den perfekte løsning lige ved hånden:
- Trin 1: Download PC Reparation & Optimizer Tool (Windows 10, 8, 7, XP, Vista - Microsoft Gold Certified).
- Trin 2: Klik på "Begynd Scan"For at finde Windows-registreringsproblemer, der kan forårsage pc-problemer.
- Trin 3: Klik på "Reparer Alt"For at løse alle problemer.
Ændring af Netflix-downloadplacering til et eksternt drev
Denne metode flytter Netflix-applikationen og alle film og tv-udsendelser, du allerede har downloadet til din computer, til den nye placering, du har valgt.
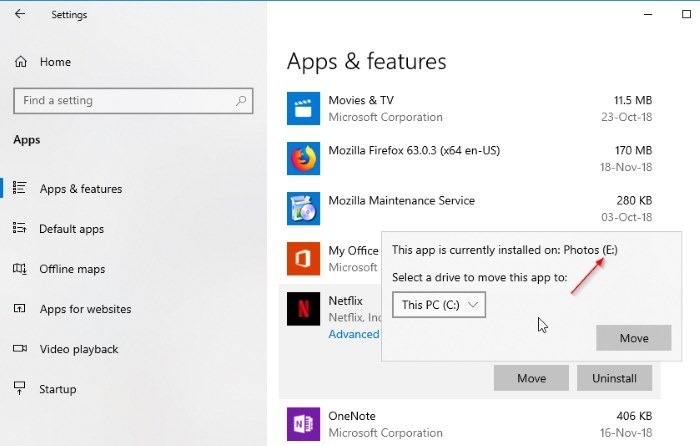
- Åbn Indstillinger> klik på ikonet Apps.
- På Apps-skærmen skal du klikke på Apps og funktioner i venstre rude. Rul ned i højre rude, og klik på Netflix.
- Klik på knappen Flyt, og vælg det drev, hvor du vil gemme Netflix-applikationen og Netflix-downloads.
Det er alt hvad du behøver at gøre. Nu flyttes Netflix-applikationen til roden på det valgte drev. Der opretter Windows automatisk en ny mappe kaldet WindowsApps og flytter Netflix-applikationen derhen. Når du nu gemmer Netflix-videoer til offline streaming, gemmes de automatisk på det drev, hvor du valgte mappen.
Bemærk, at dette også flytter tidligere uploadede videoer til den nye placering. Hvis du har snesevis af GB downloads, kan flytningen tage noget tid.
https://www.bingegauge.com/change-netflix-offline-download-location-windows-10/
Ekspert Tip: Dette reparationsværktøj scanner lagrene og erstatter korrupte eller manglende filer, hvis ingen af disse metoder har virket. Det fungerer godt i de fleste tilfælde, hvor problemet skyldes systemkorruption. Dette værktøj vil også optimere dit system for at maksimere ydeevnen. Den kan downloades af Klik her

CCNA, Web Developer, PC Fejlfinding
Jeg er computerentusiast og en praktiserende it-professionel. Jeg har mange års erfaring bag mig i computerprogrammering, hardwarefejlfinding og reparation. Jeg er specialiseret i webudvikling og database design. Jeg har også en CCNA-certificering til netværksdesign og fejlfinding.

