Opdateret April 2024: Stop med at få fejlmeddelelser, og sænk dit system ned med vores optimeringsværktøj. Hent det nu kl dette link
- Download og installer reparationsværktøjet her.
- Lad det scanne din computer.
- Værktøjet vil derefter reparér din computer.
Bluetooth-enheder er perfekte, hvis du vil slippe af med alle disse besværlige kabler og holde dit kontor i orden. For eksempel vil jeg oprette forbindelse til min bærbare computer via Bluetooth-højttalere og lytte til musik, mens jeg arbejder.
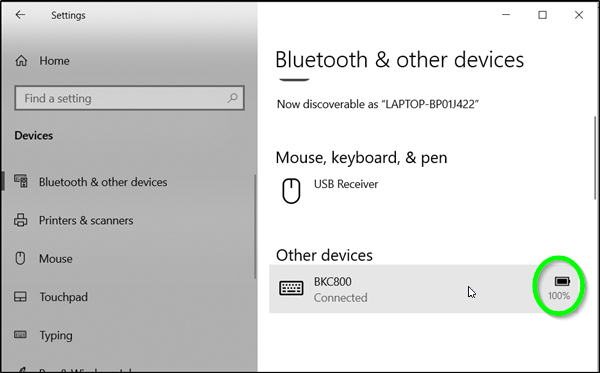
Men der er noget, der gør mig skør: min Bluetooth højttaler er tom, mens jeg lytter til en af mine yndlingssange.
Hvis du virkelig hader det, når din Bluetooth-enhed løber tør for batteristrøm og afbryder forbindelsen til din computer, har vi nogle gode nyheder til dig. Windows 10 Redstone 5 viser batteristatus på Bluetooth-enheder, så du bliver ikke overrasket over problemer med lavt batteri.
Bestemmelse af opladningsniveauet for Bluetooth-batteriet under Windows 10
Det er ikke let at overvåge batteristatus på en Bluetooth-aktiveret enhed, fordi de fleste af disse enheder ikke understøtter en Bluetooth-batterimonitor eller batteristatusindikator. Hvis nogle af dem gør det, skal du installere yderligere software for at finde dem. Windows 10 fjerner dette krav. Alt du skal gøre er….
- Tilføjelse af en Bluetooth-enhed
- Tilslutning af Bluetooth-enheden
1] Tilføj en Bluetooth-enhed
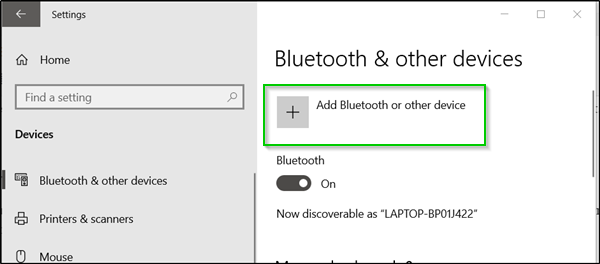
Den nemmeste måde at vise batteriet på din Bluetooth-enhed på din Windows 10-skærm er at tilføje en Bluetooth-enhed. For at aktivere Bluetooth-tilstand på din enhed skal du gå til Windows'Indstillinger '> Enheder>' Bluetooth og andre enheder '.
Klik på knappen "+" ud for "Tilføj Bluetooth eller andre enheder", og vælg den type enhed, du vil tilføje.
April 2024 Opdatering:
Du kan nu forhindre pc -problemer ved at bruge dette værktøj, såsom at beskytte dig mod filtab og malware. Derudover er det en fantastisk måde at optimere din computer til maksimal ydelse. Programmet retter let på almindelige fejl, der kan opstå på Windows -systemer - ikke behov for timers fejlfinding, når du har den perfekte løsning lige ved hånden:
- Trin 1: Download PC Reparation & Optimizer Tool (Windows 10, 8, 7, XP, Vista - Microsoft Gold Certified).
- Trin 2: Klik på "Begynd Scan"For at finde Windows-registreringsproblemer, der kan forårsage pc-problemer.
- Trin 3: Klik på "Reparer Alt"For at løse alle problemer.
2] Tilslut Bluetooth-enheden til enheden.
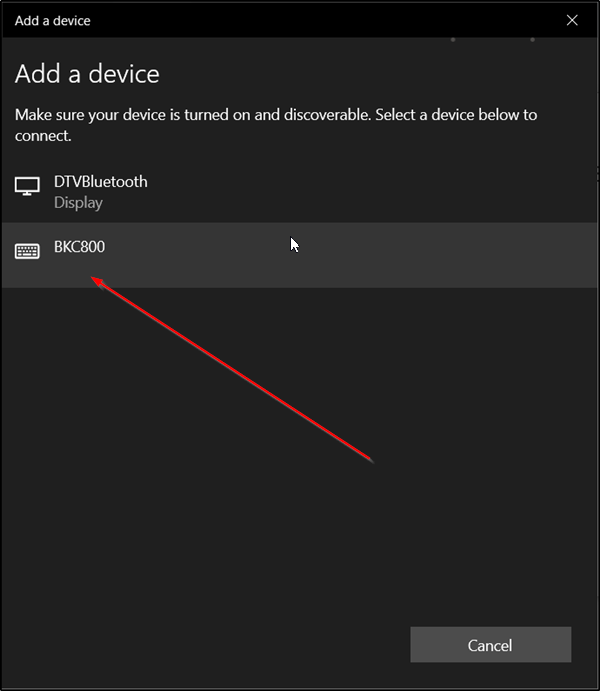
- Når enheden vises under skærmen Tilføj enhed, skal du vælge den og trykke på knappen Udført.
- Efter tilslutning skal du vende tilbage til Bluetooth-skærmen og andre enheder og rulle ned til musen, tastaturet og pennen.
- Flyt blot musemarkøren ud for den tilsluttede enhed for at se batteriniveauet.
KONKLUSION
Hvis din enhed er udstyret med et Bluetooth-modul, kan du bruge det med forskellige trådløse enheder. Det giver dig mulighed for at forbinde din bærbare computer eller tablet til en række enheder, såsom en mobiltelefon, trådløse tastaturer, mus, headset og andre tabletter og laptops. Med nylige opdateringer kan Windows 10 vise Bluetooth-enhedens batteriopladningsniveau direkte i applikationsindstillingerne. Dette kan være nyttigt, hvis du har en Bluetooth-mus og / eller tastatur.
Bluetooth-hardware kan integreres i bundkortet på din enhed eller installeres som et internt modul i enheden. Bluetooth-sendere findes som en ekstern enhed, der kan tilsluttes en USB-port.
Ekspert Tip: Dette reparationsværktøj scanner lagrene og erstatter korrupte eller manglende filer, hvis ingen af disse metoder har virket. Det fungerer godt i de fleste tilfælde, hvor problemet skyldes systemkorruption. Dette værktøj vil også optimere dit system for at maksimere ydeevnen. Den kan downloades af Klik her

CCNA, Web Developer, PC Fejlfinding
Jeg er computerentusiast og en praktiserende it-professionel. Jeg har mange års erfaring bag mig i computerprogrammering, hardwarefejlfinding og reparation. Jeg er specialiseret i webudvikling og database design. Jeg har også en CCNA-certificering til netværksdesign og fejlfinding.

