Opdateret April 2024: Stop med at få fejlmeddelelser, og sænk dit system ned med vores optimeringsværktøj. Hent det nu kl dette link
- Download og installer reparationsværktøjet her.
- Lad det scanne din computer.
- Værktøjet vil derefter reparér din computer.
Under Windows 10 modtager de applikationer, du køber i Microsoft Store, kontinuerlige opdateringer for at forbedre ydelsen og integrere nye funktioner.

Selvom opdateringer er automatiske, vil du sommetider vide det nøjagtige version af applikationen for at se, om du bruger den nyeste version, der kan indikere, at en fejl er rettet, eller om du nu har en ny funktion tilgængelig.
Der er flere måder at Kontroller versionnummeret af applikationen, men dette er ikke en let opgave. Fra april 2018-opdateringen vil det imidlertid være lettere at kontrollere et programversionsnummer, fordi Windows 10 nu viser disse oplysninger i programmet Indstillinger.
Kend versionstallet på desktop-programmer og applikationer
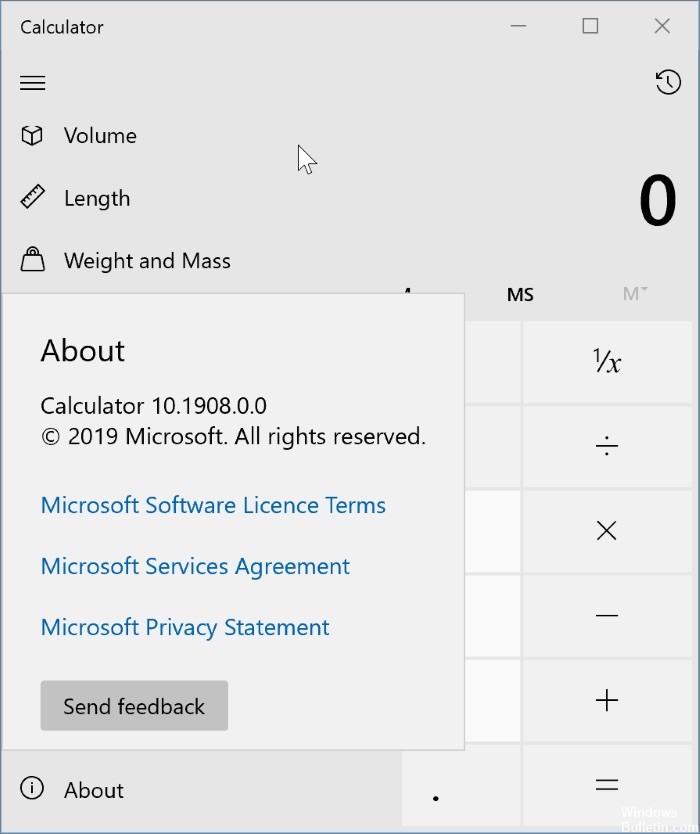
De fleste traditionelle desktop-programmer og meget få applikationer, der er installeret i butikken, giver mulighed for at kontrollere versionnummeret i programmet.
For desktop-programmer kan du navigere til Hjælp-menuen og derefter klikke på indstillingen Kontroller for opdatering, Om eller lignende for at finde ud af programmets versionnummer.
April 2024 Opdatering:
Du kan nu forhindre pc -problemer ved at bruge dette værktøj, såsom at beskytte dig mod filtab og malware. Derudover er det en fantastisk måde at optimere din computer til maksimal ydelse. Programmet retter let på almindelige fejl, der kan opstå på Windows -systemer - ikke behov for timers fejlfinding, når du har den perfekte løsning lige ved hånden:
- Trin 1: Download PC Reparation & Optimizer Tool (Windows 10, 8, 7, XP, Vista - Microsoft Gold Certified).
- Trin 2: Klik på "Begynd Scan"For at finde Windows-registreringsproblemer, der kan forårsage pc-problemer.
- Trin 3: Klik på "Reparer Alt"For at løse alle problemer.
Når du åbner Apps, kan du finde versionnummeret i applikationsindstillingerne. Windows 10 Mail, Fotos, Lommeregner og mange andre applikationer viser versionsnummeret under deres indstillinger. Hvis der er en menu inde i applikationen, skal du klikke på den og derefter søge efter indstillingen Om.
Find skjulte hjælpemenuer
Nogle applikationer har en hjælpemenu, der ikke er synlig i hovedbrugergrænsefladen. Et godt eksempel på en sådan applikation er Windows Media Player. For at finde denne menu skal du højreklikke på den øverste eller nederste værktøjslinje. I kontekstmenuen skal du søge efter hjælp og derefter Om Windows Media Player.
Dette fungerer til mange minimalistiske applikationer med få eller ingen menuer.
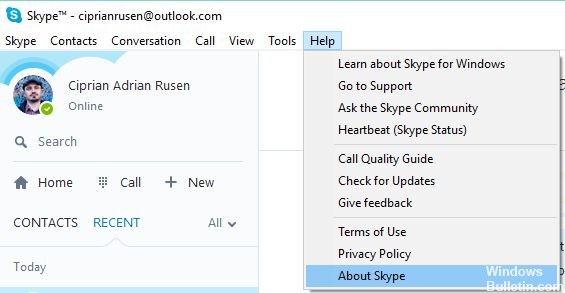
Lær versionen af applikationerne at kende via båndet.
Da Microsoft har brugt båndgrænsefladen i sin Microsoft Office-pakke, har mange andre softwareudviklere brugt båndbaserede grænseflader. Hvis dette er tilfældet for den applikation, du bruger, finder du altid versionoplysningerne i menuen Filer. Du finder enten en Hjælp -> Info-sektion eller Info-linket direkte i menuen Filer. For eksempel i Microsoft Office 2007 eller 2010 skal du gå til "File -> Help -> About", mens du i Paint skal gå til "File -> About Paint".
Microsoft Office 2013, Microsoft Office 2016 og Office 365 er undtagelser fra denne regel. I disse versioner skal du åbne menuen Filer og gå til Konto. Der finder du et afsnit kaldet Produktinformation, der viser den nøjagtige version af det produkt, du bruger.
Ekspert Tip: Dette reparationsværktøj scanner lagrene og erstatter korrupte eller manglende filer, hvis ingen af disse metoder har virket. Det fungerer godt i de fleste tilfælde, hvor problemet skyldes systemkorruption. Dette værktøj vil også optimere dit system for at maksimere ydeevnen. Den kan downloades af Klik her

CCNA, Web Developer, PC Fejlfinding
Jeg er computerentusiast og en praktiserende it-professionel. Jeg har mange års erfaring bag mig i computerprogrammering, hardwarefejlfinding og reparation. Jeg er specialiseret i webudvikling og database design. Jeg har også en CCNA-certificering til netværksdesign og fejlfinding.

