Opdateret maj 2024: Stop med at få fejlmeddelelser, og sænk dit system ned med vores optimeringsværktøj. Hent det nu kl dette link
- Download og installer reparationsværktøjet her.
- Lad det scanne din computer.
- Værktøjet vil derefter reparér din computer.
hukommelse på din computer er en af dets vigtigste komponenter: Det er ansvarligt for indlæsning og kørsel af al den software, du bruger. Så uanset om du diagnosticerer problemer eller opgraderer, er det vigtigt at vide nøjagtigt, hvor meget hukommelse du har, og hvor hurtigt.
Opgradering af din pc's hukommelse er en fantastisk måde at få lidt ekstra liv til din stationære eller bærbare computer, men før du køber RAM, er det vigtigt at vide, hvilken type hukommelse der passer til din enhed.
Hvad er RAM?
RAM står for "Random Access Memory". Det er den fysiske hukommelse, som din pc bruger. Alle dine applikationer, filer og andre åbne data gemmes her for hurtig adgang. RAM adskiller sig fra din computers SSD eller harddisk, som er meget langsommere end RAM. Når du starter et program eller åbner en fil, flyttes den fra din systemhukommelse til RAM.
Jo mere RAM du har, jo mere kan du gøre ad gangen. Hvis du ikke har nok RAM til dine åbne applikationer, sænkes dit system, fordi Windows (eller et andet operativsystem) skal flytte data rundt i personsøgningsfilen på din harddisk. Hvis du ikke har nok RAM, kan du endda få en hukommelsesfejl.
Den mængde RAM, du har brug for, afhænger af, hvad du laver. Du har brug for mere RAM for at spille de nyeste pc-spil, køre virtuelle maskiner og redigere 4K-videoer.
Kontroller RAM-hastighed ved hjælp af Task Manager
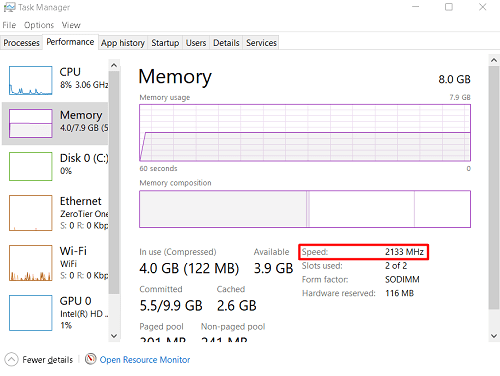
Der er flere måder at starte Task Manager. Det nemmeste er at højreklikke hvor som helst på proceslinjen og vælge Task Manager fra den menu, der vises. Du kan også bruge Windows + X-kommandoen til at åbne denne menu.
Du kan også bruge kommandoen Ctrl + Alt + Delete. I begge tilfælde åbnes menuen, så du kan låse din computer, skifte bruger osv. Du vil også se indstillingen "Jobliste" på listen. Klik på den for at åbne task manager.
Opdatering 2024. maj:
Du kan nu forhindre pc -problemer ved at bruge dette værktøj, såsom at beskytte dig mod filtab og malware. Derudover er det en fantastisk måde at optimere din computer til maksimal ydelse. Programmet retter let på almindelige fejl, der kan opstå på Windows -systemer - ikke behov for timers fejlfinding, når du har den perfekte løsning lige ved hånden:
- Trin 1: Download PC Reparation & Optimizer Tool (Windows 10, 8, 7, XP, Vista - Microsoft Gold Certified).
- Trin 2: Klik på "Begynd Scan"For at finde Windows-registreringsproblemer, der kan forårsage pc-problemer.
- Trin 3: Klik på "Reparer Alt"For at løse alle problemer.
Tastaturgenvejen, der fører dig direkte til opgavehåndteringen er den mindre kendte Ctrl + Shift + Esc.
- Når du starter Task Manager, skal du gå til fanen Performance. På listen til venstre kan du se forskellige poster, f.eks. CPU, hukommelse, harddisk 0, Wi-Fi, GPU osv. Vælg Hukommelse. Dette skal være den anden post på listen. I hukommelsesvinduet, der vises til højre på skærmen Task Manager, vises derefter Hastighedsindtastningen. Dette nummer angiver hastigheden (frekvensen) på dit RAM-modul.
For at kontrollere RAM-frekvensen med cmd ved hjælp af WMIC-kommandoen
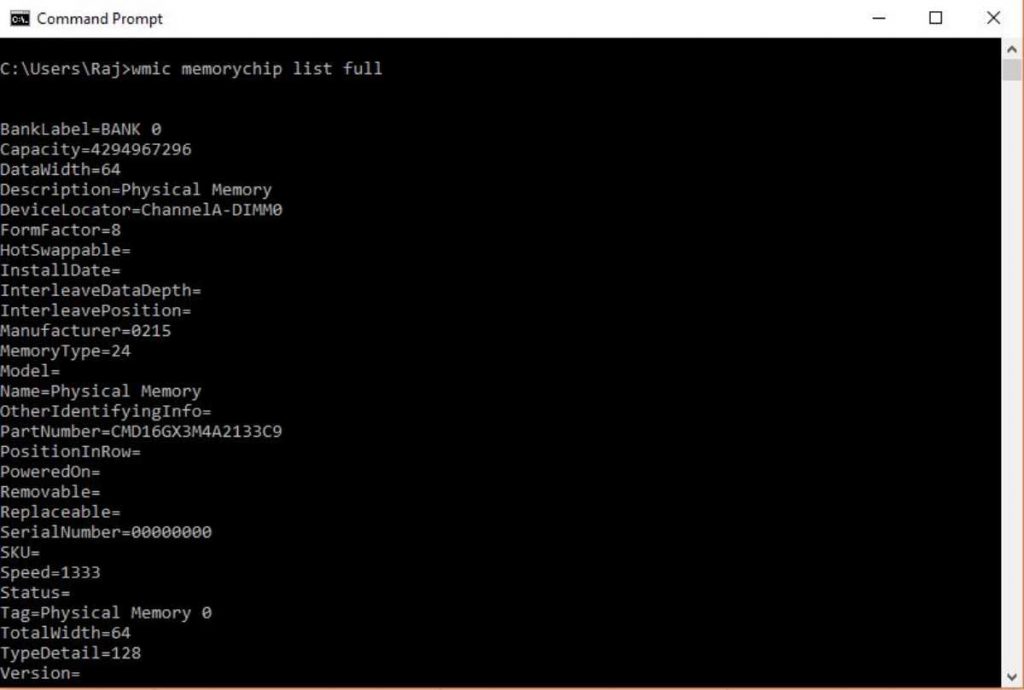
- Gå til Start-menuen, og indtast CMD.
- Kør kommandoprompten CMD fra din Windows-systemadministrator.
- Skriv kommandoen “wmic MEMORYCHIP get BankLabel, Capacity, DeviceLocator, MemoryType, TypeDetail, Speed” eller blot kopier og indsæt den.
- Hvis du kun vil vide den samlede mængde ROM, der er tilgængelig på dit system, skal du skrive: systeminfo | findstr / C: “Total fysisk hukommelse”.
- Og for at få oplysninger om mængden af tilgængelig RAM fra den samlede fysiske hukommelse, skriv: systeminfo | find “Total fysisk hukommelse”.
Konklusion
Så det var en af de nemmeste måder at kontrollere frekvensen på RAM, uanset hvilken version af Windows den kørte på. Og det bedste er, at du ikke behøver at downloade eller installere tredjepartsapplikationer eller software. Det samme gælder for MacOS. Tjek det og fortæl os resultaterne i afsnittet "Kommentarer" nedenfor.
https://www.techadvisor.co.uk/how-to/windows/ram-speed-3329949/
Ekspert Tip: Dette reparationsværktøj scanner lagrene og erstatter korrupte eller manglende filer, hvis ingen af disse metoder har virket. Det fungerer godt i de fleste tilfælde, hvor problemet skyldes systemkorruption. Dette værktøj vil også optimere dit system for at maksimere ydeevnen. Den kan downloades af Klik her

CCNA, Web Developer, PC Fejlfinding
Jeg er computerentusiast og en praktiserende it-professionel. Jeg har mange års erfaring bag mig i computerprogrammering, hardwarefejlfinding og reparation. Jeg er specialiseret i webudvikling og database design. Jeg har også en CCNA-certificering til netværksdesign og fejlfinding.

