Opdateret April 2024: Stop med at få fejlmeddelelser, og sænk dit system ned med vores optimeringsværktøj. Hent det nu kl dette link
- Download og installer reparationsværktøjet her.
- Lad det scanne din computer.
- Værktøjet vil derefter reparér din computer.
Når der arbejdes med flere applikationer, kan et multi-monitor system ikke kun se godt ud, men også forbedre produktiviteten i din multi-tasking kraftigt. Imidlertid er en multi-monitor konfiguration kun praktisk, hvis du konfigurerer den korrekt.

Heldigvis har Windows 10 mange funktioner og indstillinger, der understøtter en, to, tre, fire og flere skærme uden behov for tredjepartssoftware for at give den bedst mulige desktop-oplevelse.
I denne Windows 10-guide tilbyder vi flere tip til opsætning og brug af a flere skærme opsætning, uanset om du tilslutter en ekstern skærm til din bærbare computer eller to, tre eller flere skærme til din stationære eller arbejdsstation.
Skalering til flere skærme
Før du fortsætter, skal du være opmærksom på, at ændring af størrelse ikke får virkning, før du logger ud og logger ind på dit system. Du har muligvis anvendt en ny skaleringsfrekvens, men du har ikke en live preview af den. Det er bedst at logge af og logge på dit system, før du vurderer, om du har fundet den rigtige skaleringsfrekvens for en skærm eller ej.
Sørg for, at alle skærme, som du vil indstille skaleringshastigheder til, er forbundet til dit system. Åbn applikationen "Indstillinger" og gå til indstillingsgruppen "System". Vælg fanen Skærm. Dine skærme vises her. Det eneste trick er at vælge en skærm, før du foretager ændringer i fanen Skærm. I figuren nedenfor er skærmen med den lysegrå udfyldning den valgte, dvs. skærm 1. Eventuelle ændringer, du foretager i indstillingerne på denne fane, anvendes på skærm 1. Klik på den anden skærm for at ændre valget.
April 2024 Opdatering:
Du kan nu forhindre pc -problemer ved at bruge dette værktøj, såsom at beskytte dig mod filtab og malware. Derudover er det en fantastisk måde at optimere din computer til maksimal ydelse. Programmet retter let på almindelige fejl, der kan opstå på Windows -systemer - ikke behov for timers fejlfinding, når du har den perfekte løsning lige ved hånden:
- Trin 1: Download PC Reparation & Optimizer Tool (Windows 10, 8, 7, XP, Vista - Microsoft Gold Certified).
- Trin 2: Klik på "Begynd Scan"For at finde Windows-registreringsproblemer, der kan forårsage pc-problemer.
- Trin 3: Klik på "Reparer Alt"For at løse alle problemer.
Sådan konfigureres skalering til flere skærme
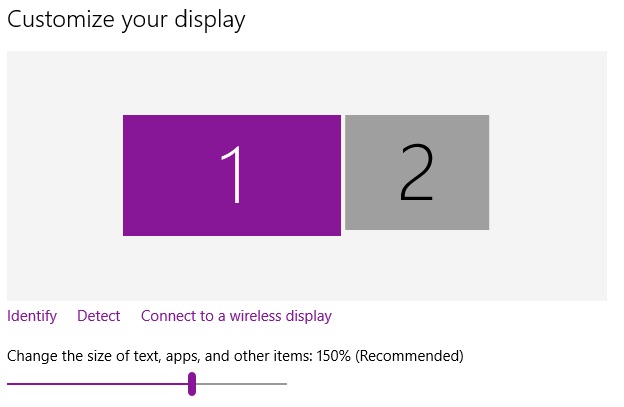
- I Windows 10 er skalering flyttet til den nye sektion "Skærm" i den opdaterede, brugervenlige konfigurationsmenu. Heldigvis er det stadig ret let at få adgang til det fra standard-skrivebordet: højreklik på et tomt område og vælg "Skærmindstillinger".
- Dette fører dig til den næste menu, forudsat at du kører den seneste opdatering af skaberen. I mit konfigurationseksempel har jeg en 14-tommer bærbar computer med en skærmopløsning på 1920 × 1080 og en 24-tommer skærm med en opløsning på 1920 × 1200. Windows kan registrere forskellen i størrelse og justere i overensstemmelse hermed: Den har indstillet den bærbare computer til en visuel skala på 150% (elementerne på skærmen er 50% større end standard) og 100% eller standardindstillingen for skærmen.
- Imidlertid er mit syn ganske dårligt, så jeg foretrækker, at den bærbare computer indstilles til 175%, så jeg lettere kan læse teksten. Så jeg vælger display 1 og indstiller rullemenuen til 175%.
- Bemærk, at teksten nu er stor nok til at skjule den venstre kolonne i menuen. Dette gør tingene på skrivebordsskærmen meget mindre end på den bærbare pc-skærm med hensyn til størrelse i den virkelige verden, ikke de pixels, der vises på skrivebordet. Så for at kompensere vil jeg øge desktop-displayet til 125%.
Nu ser komponenterne på begge mine skærmbilleder ud til at være omtrent samme størrelse. Selvom de har den samme vandrette opløsning, vil billederne, teksten og ikonerne på den bærbare computer være fysisk større, så de kan se det samme ud på skrivebordsskærmen. Det kan være nødvendigt at du logger ud og logger ind for at anvende indstillingerne på alle Windows-systemer.
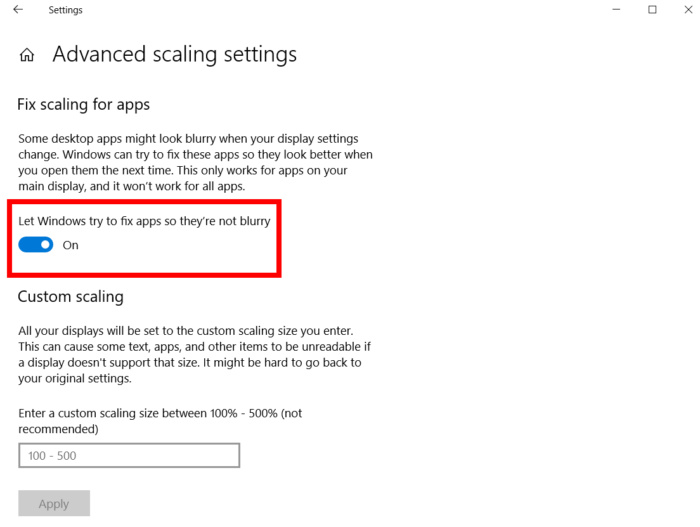
En note til strømbrugere
Avancerede brugere med flere skærme i samme opløsning vil muligvis have en bedre skalering end standardindstillingerne kan give. Du kan vende tilbage til skærmbilledet med avancerede indstillinger under “Brugerdefineret skalering” (se figur ovenfor). Her kan du indtaste en procentdel mellem 100 og 500 for at anvende en fast skala på alle dine skærme.
Ekspert Tip: Dette reparationsværktøj scanner lagrene og erstatter korrupte eller manglende filer, hvis ingen af disse metoder har virket. Det fungerer godt i de fleste tilfælde, hvor problemet skyldes systemkorruption. Dette værktøj vil også optimere dit system for at maksimere ydeevnen. Den kan downloades af Klik her

CCNA, Web Developer, PC Fejlfinding
Jeg er computerentusiast og en praktiserende it-professionel. Jeg har mange års erfaring bag mig i computerprogrammering, hardwarefejlfinding og reparation. Jeg er specialiseret i webudvikling og database design. Jeg har også en CCNA-certificering til netværksdesign og fejlfinding.

