Opdateret April 2024: Stop med at få fejlmeddelelser, og sænk dit system ned med vores optimeringsværktøj. Hent det nu kl dette link
- Download og installer reparationsværktøjet her.
- Lad det scanne din computer.
- Værktøjet vil derefter reparér din computer.
Hvis du bruger Microsoft Word, er du sandsynligvis fortrolig med skabeloner, dvs. dokumenter med foruddefinerede indstillinger (f.eks. Typisk indhold, stil, formatering, layout, billeder, logoer osv.), Der giver dig mulighed for at oprette nye dokumenter uden at skulle starte fra bunden hver tid.
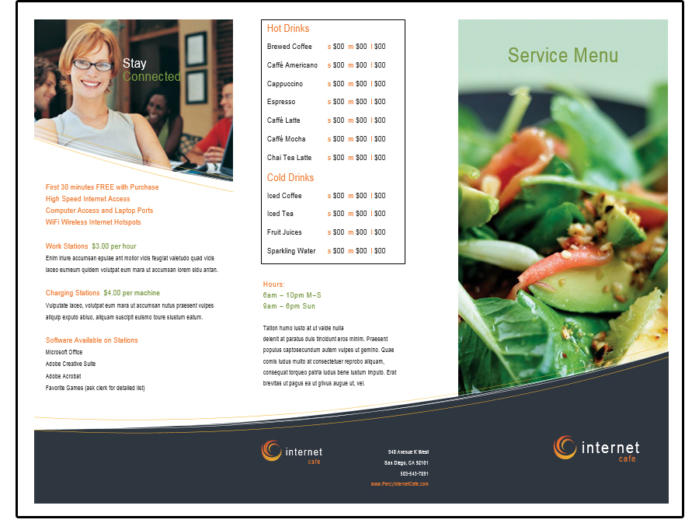
Selvom Office tilbyder mange skabeloner, Microsoft Word inkluderer en mulighed for at gemme et dokument i “.dotx” -format, hvis du har brug for en skabelon, der er skræddersyet til dine behov. Du kan derefter bruge den gemte skabelon gentagne gange for at spare tid, når du opretter nye dokumenter. Dette er også nyttigt, hvis du vil forenkle og standardisere processen med oprettelse af bestemte dokumenter (såsom modelkontrakter, forslag, genoptagelser, brochurer, præsentationer osv.).
I denne Windows 10-vejledning gennemgår vi trinene til oprettelse af en brugerdefineret Word-dokumentskabelon, der bruger næsten alle understøttede versioner af Office.
Sådan oprettes din egen brugerdefinerede skabelon i Word
En måde at oprette en skabelon på er først at åbne et dokument med flere eller alle de stilarter, du kender og kan lide. Når du gemmer dette dokument som en skabelon, videresender du typografierne fra dokumentet til skabelonen og sparer dig selv besværet med at oprette typografier til skabelonen, når du har oprettet den.
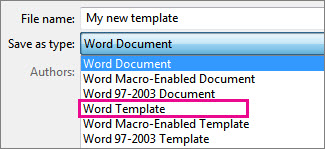
Følg disse trin for selv at oprette en skabelon:
- Opret et nyt dokument, eller åbn et dokument med typografier, som du kan genbruge.
- Vælg Gem som på fanen Filer.
- Vinduet "Gem som" åbnes.
- Klik på denne pc.
- Klik på knappen "Gennemse".
- Dialogboksen Gem som vises.
- Åbn menuen "Gem som", og vælg "Word-skabelon".
- Dialogboksen Gem som åbnes i den mappe, hvor skabelonerne er gemt på din computer.
- Indtast et navn til din skabelon.
- Klik på knappen Gem.
- Opret, rediger og slet skabeloner efter behov.
April 2024 Opdatering:
Du kan nu forhindre pc -problemer ved at bruge dette værktøj, såsom at beskytte dig mod filtab og malware. Derudover er det en fantastisk måde at optimere din computer til maksimal ydelse. Programmet retter let på almindelige fejl, der kan opstå på Windows -systemer - ikke behov for timers fejlfinding, når du har den perfekte løsning lige ved hånden:
- Trin 1: Download PC Reparation & Optimizer Tool (Windows 10, 8, 7, XP, Vista - Microsoft Gold Certified).
- Trin 2: Klik på "Begynd Scan"For at finde Windows-registreringsproblemer, der kan forårsage pc-problemer.
- Trin 3: Klik på "Reparer Alt"For at løse alle problemer.
Brug din skabelon til at oprette et nyt dokument.
For at starte en ny fil baseret på din skabelon skal du klikke på Filer> Ny> Brugerdefineret og klikke på din skabelon.

Sådan redigeres en Microsoft Word-skabelon
Du kan ændre farver, skrifttype, fotos, logo og alt andet på denne skabelon. Hvis du ikke har valgt Internetcafé-brochuren, skal du gøre det nu. Før du foretager ændringer, skal du gemme denne skabelon under et nyt filnavn.
- Hvis du følger normale procedurer for lagring af dokumenter (og du kan gøre det her), skal du vælge Filer> Gem som> Computer> Gennemse. Naviger derefter til den relevante mappe, og giv skabelonen et nyt navn.
- Husk, at når du først klikker på pil ned ved siden af "Gem som" -typen i indtastningsfeltet og vælger Word-skabelonen (* .dotx) fra listen (og selvfølgelig ændrer navnet i indtastningsfeltet "Filnavn"), Microsoft placerer automatisk filen i sin egen skabelonmappe.
- Når den er gemt som en skabelon, skal du lukke filen.
- Åbn det igen. Bemærk, at den ikke findes i den mappe, du har angivet. Gå ikke i panik. Naviger til C: \ Brugere \ Ejere \ Dokumenter \ Brugerdefinerede Office-skabeloner, og dine tilpassede skabeloner er der. Vælg den skabelon, du lige har gemt på listen, og åbn den.
- Rediger sektionerne i den nye skabelon, der vises i hver brochure, såsom logoet eller kontaktoplysninger. Gem det derefter igen som en skabelon ved at trykke på Ctrl + S. Det gemmes på samme sted.
- Udfyld derefter alle de andre oplysninger, og gem dem - denne gang som et dokument, så du kan udskrive det eller dele det med andre.
Når du er klar til at oprette en ny brochure, skal du blot åbne skabelonen, indtaste de nye oplysninger og gemme den færdige brochure som et dokument.
Ekspert Tip: Dette reparationsværktøj scanner lagrene og erstatter korrupte eller manglende filer, hvis ingen af disse metoder har virket. Det fungerer godt i de fleste tilfælde, hvor problemet skyldes systemkorruption. Dette værktøj vil også optimere dit system for at maksimere ydeevnen. Den kan downloades af Klik her

CCNA, Web Developer, PC Fejlfinding
Jeg er computerentusiast og en praktiserende it-professionel. Jeg har mange års erfaring bag mig i computerprogrammering, hardwarefejlfinding og reparation. Jeg er specialiseret i webudvikling og database design. Jeg har også en CCNA-certificering til netværksdesign og fejlfinding.

