Opdateret April 2024: Stop med at få fejlmeddelelser, og sænk dit system ned med vores optimeringsværktøj. Hent det nu kl dette link
- Download og installer reparationsværktøjet her.
- Lad det scanne din computer.
- Værktøjet vil derefter reparér din computer.
Fra Chromium-versionen af Microsoft Edge er det muligt at oprette flere profiler.
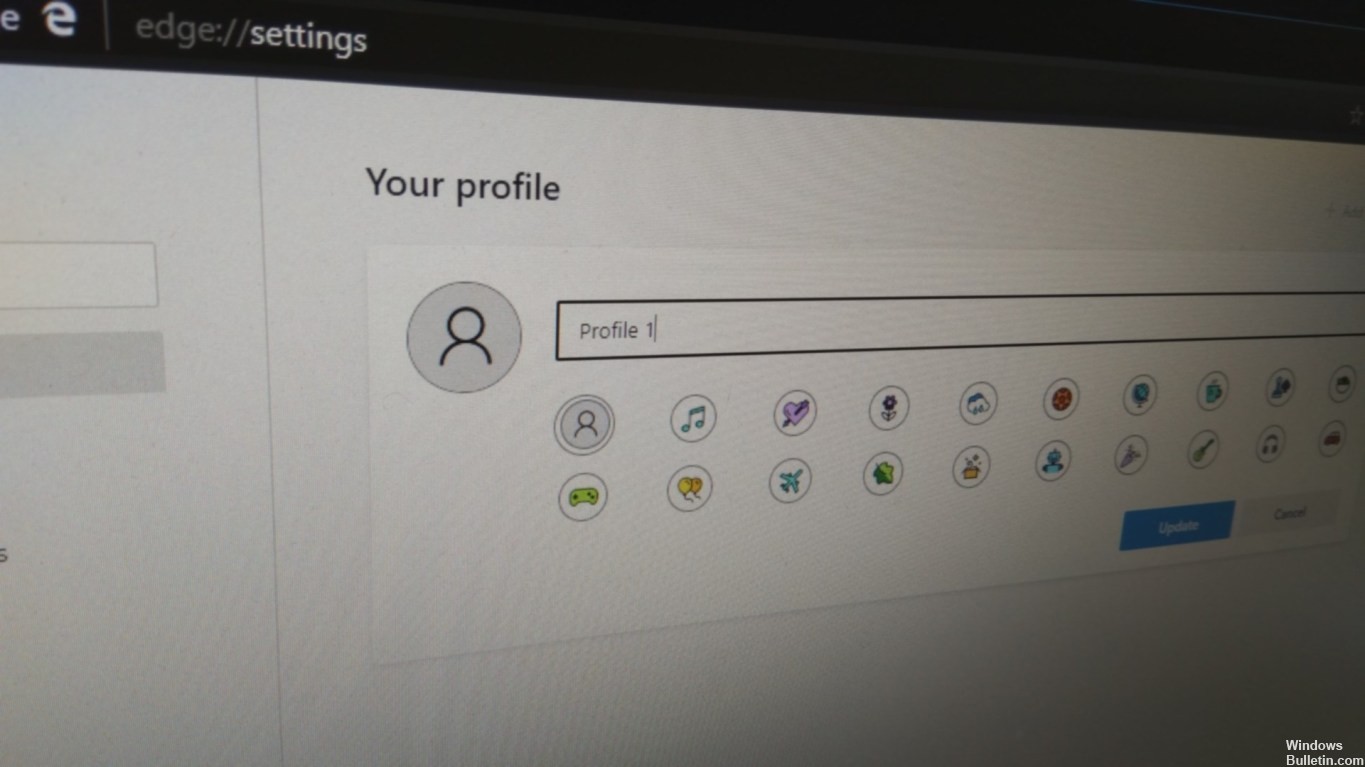
En profil skal give dig mulighed for at dele webbrowseren med andre brugere uden at de griber ind i oplysningerne. Hver profil, du tilføjer, holder al information adskilt, såsom historie, favoritter, adgangskoder og andre indstillinger.
Desuden profil support er en praktisk funktion, hvis du vil bruge forskellige Microsoft-konti og holde dine ting adskilt, f.eks. personlige og professionelle ting.
I denne vejledning lærer du, hvordan du opretter en ny profil i Microsoft Edge-browser fra Chromium for Windows 10-projektet.
Hvordan opretter jeg en ny profil til Chromium-versionen af Microsoft Edge?
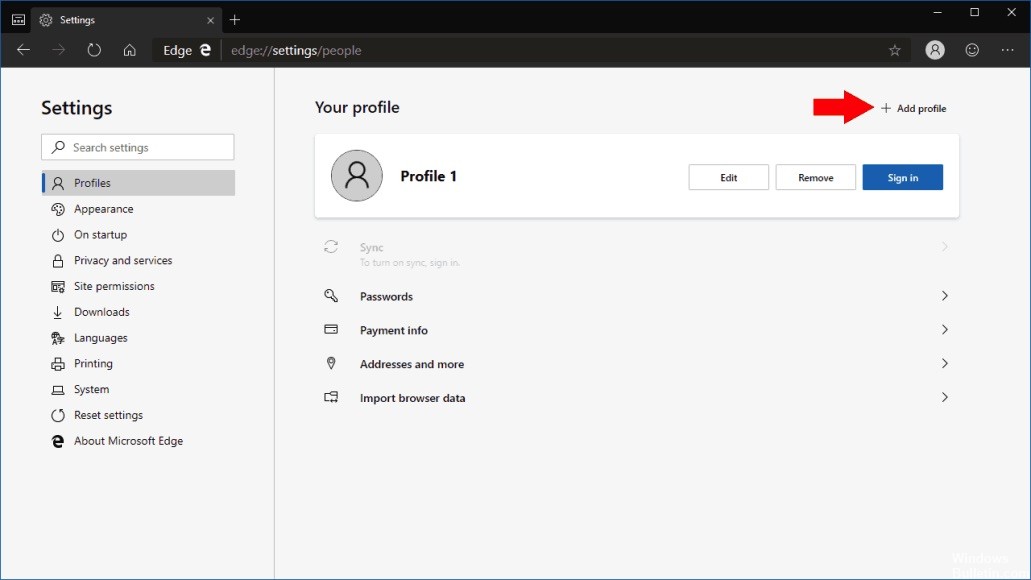
Følg disse enkle trin for at oprette en ny profil:
April 2024 Opdatering:
Du kan nu forhindre pc -problemer ved at bruge dette værktøj, såsom at beskytte dig mod filtab og malware. Derudover er det en fantastisk måde at optimere din computer til maksimal ydelse. Programmet retter let på almindelige fejl, der kan opstå på Windows -systemer - ikke behov for timers fejlfinding, når du har den perfekte løsning lige ved hånden:
- Trin 1: Download PC Reparation & Optimizer Tool (Windows 10, 8, 7, XP, Vista - Microsoft Gold Certified).
- Trin 2: Klik på "Begynd Scan"For at finde Windows-registreringsproblemer, der kan forårsage pc-problemer.
- Trin 3: Klik på "Reparer Alt"For at løse alle problemer.
- Start Microsoft Edge.
- Klik på knappen Indstillinger og mere øverst til højre på siden. Det er trepunktsikonet.
- Vælg indstillingsindstillingen i menuen.
- Klik på Profiler.
- I øverste højre hjørne af siden finder du knappen "Tilføj en profil". Klik på den.
- Indtast et navn på profilen.
- Vælg et billede for at identificere profilen.
- Klik på knappen Tilføj.
Når du har afsluttet trinnene, åbnes den nye profil som en helt anden proces. Det vil have sine egne indstillinger, historie, cookies, adgangskoder og bogmærker.
Du kan følge proceduren beskrevet ovenfor for at oprette andre profiler i henhold til dine behov.
Selvom denne vejledning fokuserer på Windows 10, kan du også bruge de trin, der er præsenteret her, til at oprette yderligere Microsoft Edge-profiler til MacOS, Windows 7 og Windows 8.1.
Skift mellem profiler
Det er også meget let at skifte fra en konto til en anden. Klik på billedet af din avatar eller profil, og vælg derefter den konto, du vil skifte til fra rullelisten. Et nyt vindue åbnes automatisk med denne konto.

Slet en profil
Det er også meget enkelt at slette en profil. Åbn kanten med den profil, du vil slette. Naviger til kant: // indstillinger / personer, og klik på Fjern i henhold til din profil, og profilen med alle dens data vil blive slettet fra din computer.
KONKLUSION
Det var derfor et spørgsmål om at styre en profil i den nye Edge-browser. Som nævnt ovenfor er profiler en god måde at holde ting adskilt og organiseret på.
Jeg er sikker på, at der er mange seje ting, du kan gøre med disse browsere, men det er alt, hvad jeg har opnået indtil videre. Ærligt talt, hvis nogen ikke peger på en anden cool funktion, lærer jeg sandsynligvis ikke nye Edge Dev-tricks, fordi det er en webbrowser. Jeg ser dog frem til at se, hvordan det endelige produkt vil se ud.
https://www.chromium.org/developers/creating-and-using-profiles
Ekspert Tip: Dette reparationsværktøj scanner lagrene og erstatter korrupte eller manglende filer, hvis ingen af disse metoder har virket. Det fungerer godt i de fleste tilfælde, hvor problemet skyldes systemkorruption. Dette værktøj vil også optimere dit system for at maksimere ydeevnen. Den kan downloades af Klik her

CCNA, Web Developer, PC Fejlfinding
Jeg er computerentusiast og en praktiserende it-professionel. Jeg har mange års erfaring bag mig i computerprogrammering, hardwarefejlfinding og reparation. Jeg er specialiseret i webudvikling og database design. Jeg har også en CCNA-certificering til netværksdesign og fejlfinding.

