Opdateret April 2024: Stop med at få fejlmeddelelser, og sænk dit system ned med vores optimeringsværktøj. Hent det nu kl dette link
- Download og installer reparationsværktøjet her.
- Lad det scanne din computer.
- Værktøjet vil derefter reparér din computer.
Som du sikkert ved, skal du forberede den på den rigtige måde for at gemme filer på en harddisk: den skal initialiseres korrekt, partitioneres og formateres. Hvis du har købt et eksternt drev fra en butik, er forberedelsen sandsynligvis allerede udført af drevproducenten. Men hvad hvis du vil have, at drevet forberedes anderledes? For eksempel kan du omformatere disken eller ændre de partitioner, den indeholder. Måden at udføre disse opgaver i Windows er at bruge det diskhåndteringsprogram, der er forudinstalleret med Windows.
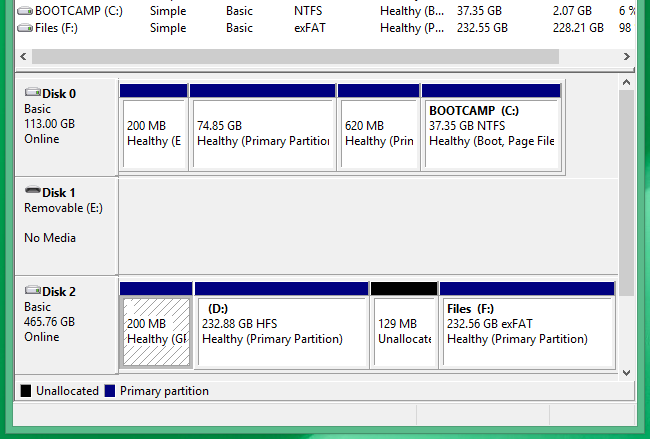
Som du kan se, er systempartitionen beskyttet, så selv det mest kraftfulde diskhåndteringsprogram ikke kan gøre noget med det. Bemærk, at dette ikke er fordi partitionen er EFI, men fordi det program, der oprettede partitionen, markerede den, så andre programmer ikke kan manipulere med den. Men hvad hvis vi vil slette partitionen fra EFI-systemet og genstarte disken fra bunden?
Hvad sker der, hvis du sletter en EFI-systempartition (ESP)?
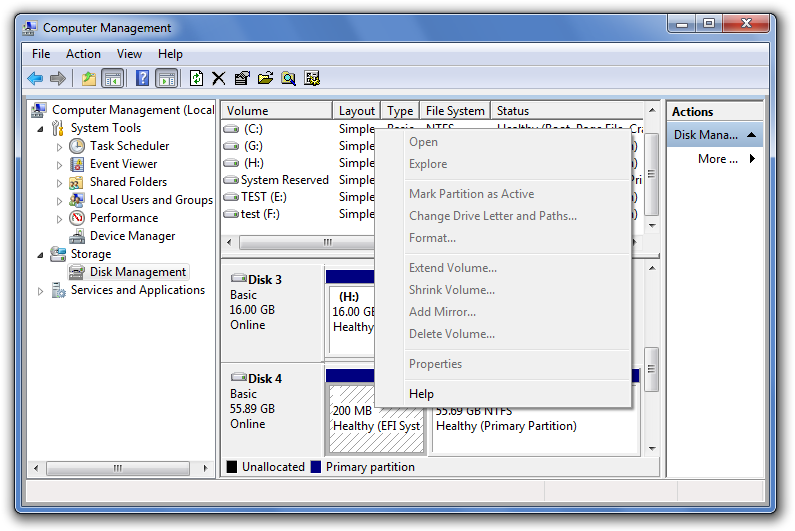
Ved du, hvorfor du ikke kan slette EFI-systempartitionen? Hvad sker der, hvis du sletter ESP på din harddisk?
Ifølge den første del er EFI-partitionen som en grænseflade, der giver computeren mulighed for at lukke Windows. Dette er et indledende trin, der skal udføres, før du kører Windows-partition. Uden EFI-partitionen kan din computer ikke starte Windows.
April 2024 Opdatering:
Du kan nu forhindre pc -problemer ved at bruge dette værktøj, såsom at beskytte dig mod filtab og malware. Derudover er det en fantastisk måde at optimere din computer til maksimal ydelse. Programmet retter let på almindelige fejl, der kan opstå på Windows -systemer - ikke behov for timers fejlfinding, når du har den perfekte løsning lige ved hånden:
- Trin 1: Download PC Reparation & Optimizer Tool (Windows 10, 8, 7, XP, Vista - Microsoft Gold Certified).
- Trin 2: Klik på "Begynd Scan"For at finde Windows-registreringsproblemer, der kan forårsage pc-problemer.
- Trin 3: Klik på "Reparer Alt"For at løse alle problemer.
I en nøddeskal vil fjernelse af EFI-systempartitionen gøre det installerede system umuligt at starte. Derfor er EFI-systempartitionen typisk beskyttet og låst af Windows-operativsystemer for at forhindre og forhindre utilsigtet sletning. Af denne grund kan du ikke se EFI-partitionen i Windows File Explorer eller slette den ved hjælp af Windows Disk Management.
Sådan slettes beskyttet EFI-systempartition på Windows 10
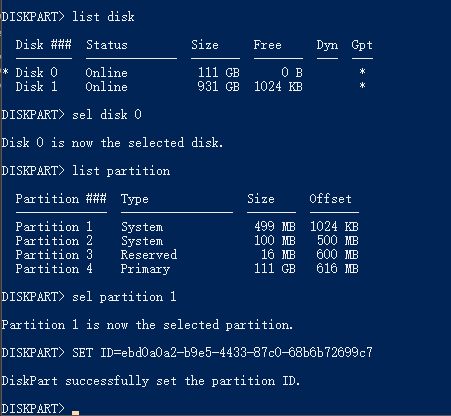
Hvis dette ikke er muligt at bruge Diskhåndtering, kan du slette partitionen som følger.
- Tilslut disken til dit Windows 10-system
- Åbn kommandoprompten med administratorrettigheder.
- Skriv følgende kommando for at aktivere Disk Partition-værktøjet.
- diskpart
- Brug følgende kommando til at liste alle diske. Bemærk nummeret på den disk, som du vil slette systempartitionen på.
- list disk
- Vælg harddisken med følgende kommando. Udskift “Nej” med nummeret på disken.
- vælg disknr.
- Liste over alle partitioner på disken med følgende kommando.
- liste partition
- En harddisk kan have mere end en systempartition. Du skal slette dem en efter en. Brug den forrige kommando til at kontrollere, hvilken systempartition det er, og noter det nummer, der er tildelt det. Vælg den partition, du vil slette.
- vælg partition nr.
- Udfør følgende kommando for at slette den valgte partition.
- SET ID=ebd0a0a2-b9e5-4433-87c0-68b6b72699c7
- Gentag denne procedure for alle systempartitioner, du vil slette. Slettede partitioner vises som ikke-allokeret plads. Du kan formatere dem ved hjælp af diskhåndteringsprogrammet.
Konklusion
Følg ikke disse trin, hvis du ikke er parat til at påtage dig den fulde risiko for datatab og / eller diskskader. Sletning af diskpartitioner sletter ALLE data på denne partition. Det er ekstremt vigtigt at vælge det rigtige partitionsnummer på den rigtige disk.
Vi håber, at denne artikel har hjulpet dig med at administrere dine data på din Windows 10-computer. Hvis du fandt denne artikel nyttig, skal du tage et øjeblik til at nyde os på Facebook, dele den på dine sociale medier. Fortæl os, hvis du har spørgsmål, som vi kan besvare.
https://www.quora.com/What-would-happen-if-I-delete-the-system-partition
Ekspert Tip: Dette reparationsværktøj scanner lagrene og erstatter korrupte eller manglende filer, hvis ingen af disse metoder har virket. Det fungerer godt i de fleste tilfælde, hvor problemet skyldes systemkorruption. Dette værktøj vil også optimere dit system for at maksimere ydeevnen. Den kan downloades af Klik her

CCNA, Web Developer, PC Fejlfinding
Jeg er computerentusiast og en praktiserende it-professionel. Jeg har mange års erfaring bag mig i computerprogrammering, hardwarefejlfinding og reparation. Jeg er specialiseret i webudvikling og database design. Jeg har også en CCNA-certificering til netværksdesign og fejlfinding.

