Opdateret April 2024: Stop med at få fejlmeddelelser, og sænk dit system ned med vores optimeringsværktøj. Hent det nu kl dette link
- Download og installer reparationsværktøjet her.
- Lad det scanne din computer.
- Værktøjet vil derefter reparér din computer.
File History er en meget nyttig funktion i Windows 10, der giver dig mulighed for at oprette en sikkerhedskopi af vigtige data, der er gemt i dine mapper Dokumenter, Billeder, Musik, Video og Desktop. Du kan angive det drev, du vil gemme din sikkerhedskopi til. Dette hjælper med at forhindre datatab, hvis noget går galt. I denne artikel skal vi se på, hvordan du nulstiller filhistorikken i Windows 10.
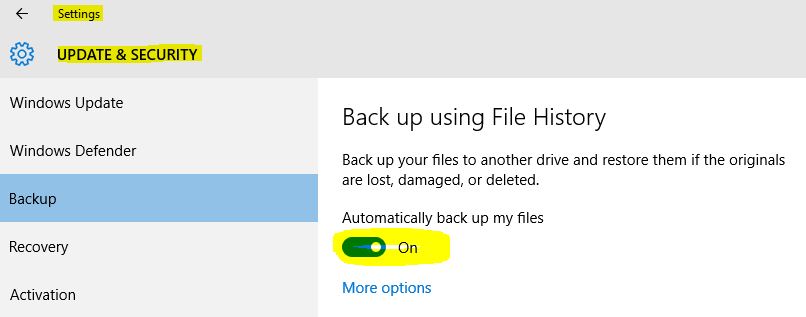
Windows 10 har et indbygget backup-system kaldet "filhistorik". Det giver brugeren mulighed for at sikkerhedskopiere de filer, der er gemt på din pc. Der er en række anvendelser til denne funktion. For eksempel kan det hjælpe dig med at overføre dine filer fra en gammel pc til en ny. Du kan også bruge den til at sikkerhedskopiere dine filer til en ekstern flytbar disk. Filhistorikfunktionen blev først introduceret i Windows 8 og forbedret i Windows 10. Den giver dig mulighed for at gennemse og gendanne forskellige versioner af filer.
Du skal bruge NTFS-filsystemet til filhistorik. Filhistorikken er afhængig af NTFS-logfunktionen for at spore filændringer. Hvis loggen indeholder ændringsposter, inkluderer filhistorikken automatisk de opdaterede filer i arkivet. Denne proces er meget hurtig.
Hvis du nulstiller denne funktion til standardindstillingen, slettes dine filer, der er gemt på et drev, der er konfigureret til filhistorik, ikke. De forbliver gemt i FileHistory-mappen ved roden af drevet.
Slet gamle sikkerhedskopieringsfiler med filhistorikoprydning
Før du taler om at rydde op i filhistorikken, skal du vide noget om filhistorikken. Dette er en gratis backup-software til fil til Windows 8 og nyere. Du kan bruge det til at beskytte dine personlige filer i en tidsplan. Over tid vil du dog have en komplet historie over dine sikkerhedskopifiler, og før eller senere vil din sikkerhedskopidisk muligvis løbe tør for plads.
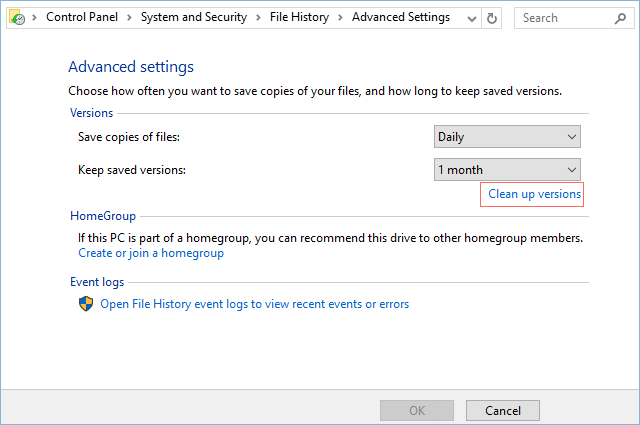
Filhistorisk oprydning bruges til at løse denne type problemer. Du har 7 muligheder for at slette ældre versioner af filer og mapper, inklusive dem, der er ældre end en måned, ældre end tre måneder, ældre end seks indstillinger, ældre end ni indstillinger, ældre end et år (standard), ældre end to år, alle undtagen den seneste. Du kan også bruge kommandoen FhManagew.exe, som kan have den samme effekt som at rydde op i filhistorikken.
April 2024 Opdatering:
Du kan nu forhindre pc -problemer ved at bruge dette værktøj, såsom at beskytte dig mod filtab og malware. Derudover er det en fantastisk måde at optimere din computer til maksimal ydelse. Programmet retter let på almindelige fejl, der kan opstå på Windows -systemer - ikke behov for timers fejlfinding, når du har den perfekte løsning lige ved hånden:
- Trin 1: Download PC Reparation & Optimizer Tool (Windows 10, 8, 7, XP, Vista - Microsoft Gold Certified).
- Trin 2: Klik på "Begynd Scan"For at finde Windows-registreringsproblemer, der kan forårsage pc-problemer.
- Trin 3: Klik på "Reparer Alt"For at løse alle problemer.
- Åbn kontrolpanelet, og klik på filhistorikonet.
- Klik på linket "Avancerede indstillinger" i venstre kolonne.
- Klik derefter på "Rens versioner".
- I rullemenuen skal du vælge den alder, hvor du vil fjerne versioner af filer og mapper, og klik / tryk derefter på Rengør.
- Du kan også gå til backupdisken for manuelt at slette mappen Filhistorik. Alle sikkerhedskopieringsfiler i filhistorikken gemmes i en mappe kaldet FileHistory på det backup-drev, som du har konfigureret. Slet det bare.
Når du er færdig med trinnene, er filerne ikke længere tilgængelige til gendannelse, og du har mere plads til at gemme flere filer.
Hvis du vil sikre dig, at alt stadig fungerer, kan du genstarte sikkerhedskopien under Indstillinger> Opdatering og sikkerhed> Sikkerhedskopiering> Andre indstillinger og klikke på knappen Backup nu.
Nulstilling af filhistorik på Windows 10 med CMD
- Åbn kommandoprompten.
Skriv en af følgende kommandoer efter behov og tryk på Enter. Så tager jeg alle eksemplerne undtagen den sidste og viser dig den rigtige kommando.- FhManagew.exe -Rengør 0
- FhManagew.exe -cleanup 0-stille (-stille henviser til uafbrudt sletning af filhistorik i Windows 10).
Bemærk: Vi tror her, at hver måned varer 30 dage, så bare udskift 0 med 30, 90, 180, 270, 360, 720.
Slet alle sikkerhedskopier helt på sikkerhedskopidisken
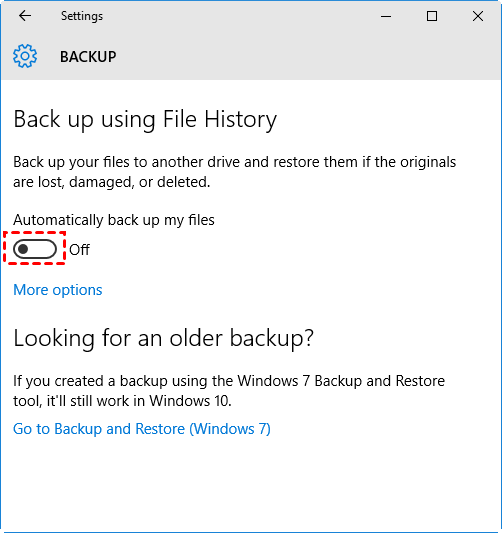
- Gå til Indstillinger> Opdatering og sikkerhed> Sikkerhedskopi, og klik på knappen under Automatisk sikkerhedskopiering af mine filer.
- Gå til backupdrevet, og slet den mappe, der hedder FileBackup.
Bemærk: Hvis denne mappe er låst, og du ikke kan slette den, skal du gå tilbage til Filhistorik og derefter aktivere Filhistorisk sikkerhedskopi og klikke på Flere indstillinger, rulle ned og klikke på Stop med at bruge drev. Slet derefter filhistorikmappen igen.
https://pureinfotech.com/delete-files-filehistory-manually-windows-10/
Ekspert Tip: Dette reparationsværktøj scanner lagrene og erstatter korrupte eller manglende filer, hvis ingen af disse metoder har virket. Det fungerer godt i de fleste tilfælde, hvor problemet skyldes systemkorruption. Dette værktøj vil også optimere dit system for at maksimere ydeevnen. Den kan downloades af Klik her

CCNA, Web Developer, PC Fejlfinding
Jeg er computerentusiast og en praktiserende it-professionel. Jeg har mange års erfaring bag mig i computerprogrammering, hardwarefejlfinding og reparation. Jeg er specialiseret i webudvikling og database design. Jeg har også en CCNA-certificering til netværksdesign og fejlfinding.

