Opdateret April 2024: Stop med at få fejlmeddelelser, og sænk dit system ned med vores optimeringsværktøj. Hent det nu kl dette link
- Download og installer reparationsværktøjet her.
- Lad det scanne din computer.
- Værktøjet vil derefter reparér din computer.
For at få mest muligt ud af dit afslappede arbejdsområde skal du have en god kontrol over kanalerne. Derfor har Shift-teamet sammensat den ultimative guide til Slack kanaler til dig!
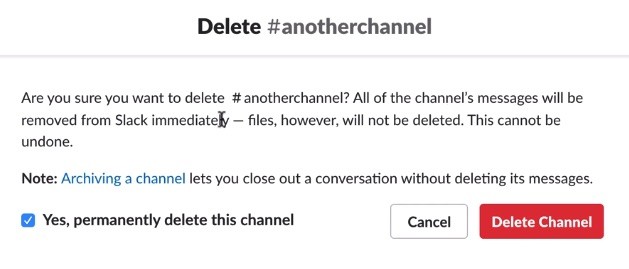
At have et sted til alt er en af de største fordele ved Slack. Selvom muligheden for at have flere kanaler i et arbejdsområde er endnu bedre.
Med kanaler til specifikke opgaver og endda generelle kanaler til samtaler og vittigheder uden for det, giver det ingen mening at have alt på et bord.
Derfor tænkte vi, at vi kunne hjælpe dig lidt med vores ultimative udgivelseskanalguide. Fordi Shift findes for din produktivitet.
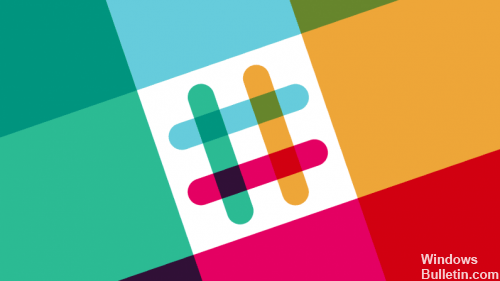
Huske på, at:
- Workspace-ejere og administratorer kan slette alle kanaler, de har tilsluttet sig undtagen kanal #general. Hvis du ikke er en ejer eller administrator, skal du kontakte en af dem for at få hjælp.
- For at slette en delt kanal skal du først stoppe med at dele den.
- Filer fra en slettet kanal kan stadig fås adgang til i dit arbejdsområde - du kan slette dem om nødvendigt.
Sletning af en kanal på Slack
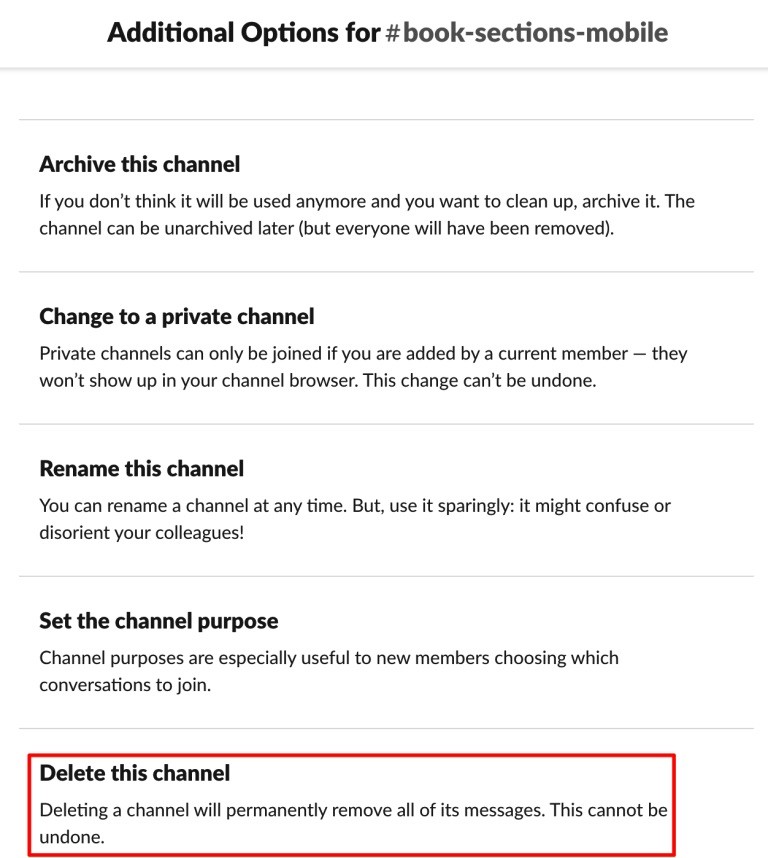
Fjernelse af en kanal fra dit arbejdsområde er så simpelt som at oprette en kanal. Vælg den kanal, du vil slippe af med, og klik på en mulighed for at fjerne den fra dit arbejdsområde. Kanalen og dens meddelelser er permanent slettet, så du skal sørge for, at der ikke er noget vigtigt tilbage i kanalen, før du sletter den.
For at slette en kanal skal din rolle i arbejdsområdet være en ejer eller administrator. Hvis du er en normal bruger, kan du ikke slette kanaler. En anden ting at huske på, når du sletter en kanal, er, at når kanalen først er delt, skal du først dele den, inden du kan slette den. Du skal også være medlem af kanalen for at slette den.
Alle filer, du har delt i kanalen, forbliver intakte og skal slettes manuelt. Sletning af en kanal sletter ikke de filer, der er uploadet til kanalen.
April 2024 Opdatering:
Du kan nu forhindre pc -problemer ved at bruge dette værktøj, såsom at beskytte dig mod filtab og malware. Derudover er det en fantastisk måde at optimere din computer til maksimal ydelse. Programmet retter let på almindelige fejl, der kan opstå på Windows -systemer - ikke behov for timers fejlfinding, når du har den perfekte løsning lige ved hånden:
- Trin 1: Download PC Reparation & Optimizer Tool (Windows 10, 8, 7, XP, Vista - Microsoft Gold Certified).
- Trin 2: Klik på "Begynd Scan"For at finde Windows-registreringsproblemer, der kan forårsage pc-problemer.
- Trin 3: Klik på "Reparer Alt"For at løse alle problemer.
Hvis forudsætningerne er opfyldt, vil vi se, hvordan du sletter en kanal i dit Slack-arbejdsområde.
- For at slette en kanal skal du åbne menuen Yderligere indstillinger som beskrevet ovenfor
- Klik på valgmuligheden Slet denne kanal
- Marker afkrydsningsfeltet Ja, permanent slet denne kanal
- Tryk på knappen "Slet kanal".
Arkivering af en kanal på Slack
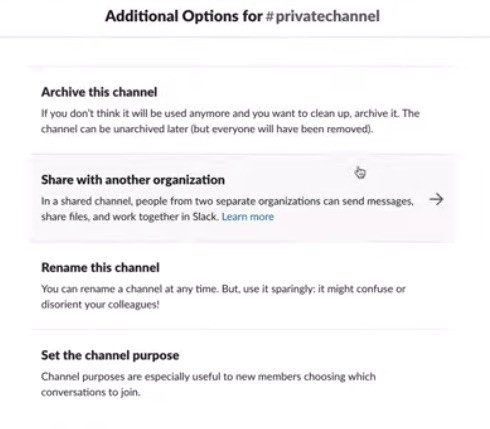
Hvis du vil slette en streng fra dit arbejdsområde, men vil have mulighed for at besøge den igen senere, kan du blot arkivere den.
For at gøre det skal du arkivere kanalen:
1. Klik på tandhjulsikonet for at få adgang til “Kanalindstillinger
2. Klik på “Yderligere indstillinger
3. Vælg “Arkiver denne kanal”.
Bemærk: Enhver kanal undtagen kanal #general kan arkiveres - men hvorfor arkivere den?
https://slack.com/intl/en-ph/help/articles/213185307-Delete-a-channel
Ekspert Tip: Dette reparationsværktøj scanner lagrene og erstatter korrupte eller manglende filer, hvis ingen af disse metoder har virket. Det fungerer godt i de fleste tilfælde, hvor problemet skyldes systemkorruption. Dette værktøj vil også optimere dit system for at maksimere ydeevnen. Den kan downloades af Klik her

CCNA, Web Developer, PC Fejlfinding
Jeg er computerentusiast og en praktiserende it-professionel. Jeg har mange års erfaring bag mig i computerprogrammering, hardwarefejlfinding og reparation. Jeg er specialiseret i webudvikling og database design. Jeg har også en CCNA-certificering til netværksdesign og fejlfinding.

