Opdateret April 2024: Stop med at få fejlmeddelelser, og sænk dit system ned med vores optimeringsværktøj. Hent det nu kl dette link
- Download og installer reparationsværktøjet her.
- Lad det scanne din computer.
- Værktøjet vil derefter reparér din computer.
Spotify er en af de mest populære musiktjenester, der giver lovlig adgang til et stort katalog med musik og muligheden for at afspille spor online uden at skulle købe dem. Første gang du starter Spotify, får du vist en meddelelse om, at appen vil åbnes automatisk, når du starter din Windows-pc. Hvis du er en af de brugere, der accepterede registreringsmuligheden og ikke ved, hvordan du forhindrer Spotify i at køre ved opstart, er denne artikel noget for dig.
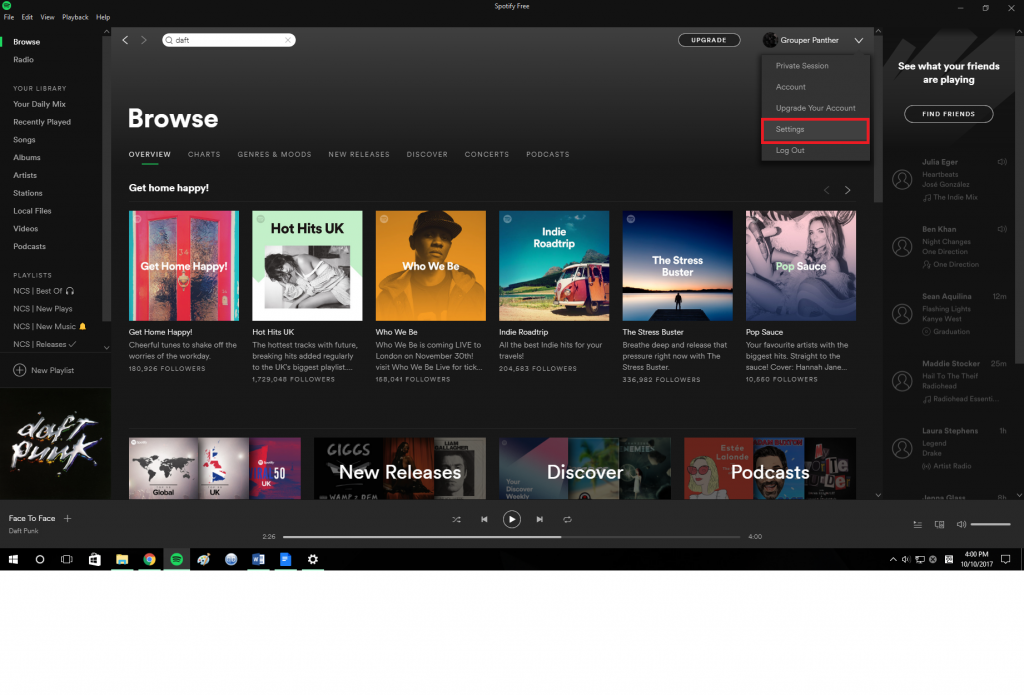
Der er flere måder at forhindre, at Spotify automatisk starter, når du starter din Windows 10-computer. Vi gør dem alle tilgængelige.
Deaktiver Spotify automatisk opstart
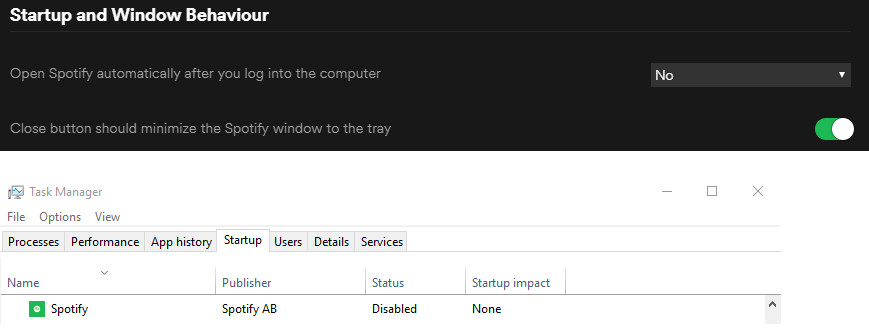
Forhindre Spotify fra start, når du starter din computer ved at deaktivere AutoStart.
- Åbn “Spotify”.
- Vælg "Rediger"> "Indstillinger" i Microsoft Windows eller Spotify> "Indstillinger" i MacOS.
- Rul ned og klik på "Vis avancerede indstillinger".
- Rul ned til sektionen Kør og adfærd i vinduet.
- For at konfigurere “Åbn Spotify automatisk efter oprettelse af forbindelse til din computer” skal du bruge rullemenuen til at vælge “Nej.
April 2024 Opdatering:
Du kan nu forhindre pc -problemer ved at bruge dette værktøj, såsom at beskytte dig mod filtab og malware. Derudover er det en fantastisk måde at optimere din computer til maksimal ydelse. Programmet retter let på almindelige fejl, der kan opstå på Windows -systemer - ikke behov for timers fejlfinding, når du har den perfekte løsning lige ved hånden:
- Trin 1: Download PC Reparation & Optimizer Tool (Windows 10, 8, 7, XP, Vista - Microsoft Gold Certified).
- Trin 2: Klik på "Begynd Scan"For at finde Windows-registreringsproblemer, der kan forårsage pc-problemer.
- Trin 3: Klik på "Reparer Alt"For at løse alle problemer.
Indstillingen gemmes automatisk, så snart den er valgt. Spotify bør ikke længere starte automatisk, når du starter din computer. Jeg skal nævne, at jeg fandt en tjeneste kaldet "SpotifyWebHelper", der giver dig mulighed for at køre Spotify fra et websted. Du kan deaktivere starten af SpotifyWebHelper ved at ændre indstillingen "Start Spotify over internettet" til "Nej".
Deaktiver Spotify-opgaven fra Jobliste
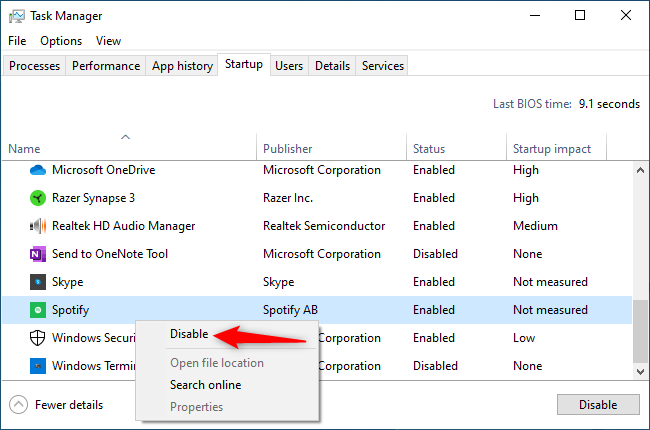
Hvis du ikke vil gennemgå Spotify-indstillingerne, kan du også deaktivere den automatiske start af Spotify via Windows Jobliste. Jobliste har en indbygget Start-fane, der giver dig mulighed for at kontrollere, hvilke programmer der kører på din pc.
- For at starte Task Manager skal du trykke på Ctrl + Shift + Esc eller højreklikke på proceslinjen i Windows og vælge Task Manager.
- Klik på fanen "Hjem". Hvis du ikke kan se det, skal du klikke på “Detaljer” nederst i vinduet.
- Find Spotify-elementet på listen. Højreklik på den, og vælg "Deaktiver".
- Den automatiske startstatus for Spotify vist her i kolonnen "Status" er nu "Deaktiveret". Det starter ikke længere ved opstart.
Du kan deaktivere ethvert andet autoload-program på samme måde. Bemærk, at i dette tilfælde kan programmerne ikke udføre deres baggrundsopgaver. For eksempel, hvis du deaktiverer Microsoft OneDrive på fanen "Hjem", bliver dine filer efter login ikke automatisk synkroniseret, før du starter OneDrive manuelt.
Omdøb Spotify App Exe-filen
Omdøbning af den eksekverbare fil i Spotify-applikationen (spotify.exe) og den eksekverbare fil i Spotify-programmet (SpotifyLauncher.exe) løser problemet for dig. Så følg disse trin for at omdøbe Spotify eksekverbar fil.
- Gå til skrivebordet, højreklik på Spotify-genvejsikonet, og vælg Slet.
- Hold CTRL, SHIFT og Esc (CTRL + SHIFT + ESC) nede på samme tid. Dette åbner Jobliste
- Klik på fanen "Processer".
- Du skal se processen spotify.exe på listen. Hvis du ikke kan se det, skal du køre Spotify-applikationen.
- Højreklik på spotify.exe-processen, og vælg Åbn filplacering.
- Luk nu Spotify-applikationen, hvis den er åben.
- I explorer skal du højreklikke på filen spotify.exe og vælge Omdøb. Føj endnu 1 til navnet, og tryk på Enter. Dette skal nu være filen spotify1.exe. Bemærk: Du kan give det ethvert navn, du kan lide. Målet er at omdøbe det.
- Højreklik nu på filen spotifylauncher.exe i explorer, og vælg "Omdøb". Føj 1 mere til navnet, og tryk på Enter. Nu skal det være spotifylauncher1.exe.
Dette bør forhindre, at Spotify-applikationen kører, hver gang den starter. Du kan højreklikke på filen spotify1.exe og vælge "Opret genvej". Du kan klippe / indsætte eller trække det til dit skrivebord for at bruge denne genvej til at åbne Spotify-applikationen.
Ekspert Tip: Dette reparationsværktøj scanner lagrene og erstatter korrupte eller manglende filer, hvis ingen af disse metoder har virket. Det fungerer godt i de fleste tilfælde, hvor problemet skyldes systemkorruption. Dette værktøj vil også optimere dit system for at maksimere ydeevnen. Den kan downloades af Klik her

CCNA, Web Developer, PC Fejlfinding
Jeg er computerentusiast og en praktiserende it-professionel. Jeg har mange års erfaring bag mig i computerprogrammering, hardwarefejlfinding og reparation. Jeg er specialiseret i webudvikling og database design. Jeg har også en CCNA-certificering til netværksdesign og fejlfinding.

