Opdateret April 2024: Stop med at få fejlmeddelelser, og sænk dit system ned med vores optimeringsværktøj. Hent det nu kl dette link
- Download og installer reparationsværktøjet her.
- Lad det scanne din computer.
- Værktøjet vil derefter reparér din computer.
I Windows 10, Automatisk Reparation er en praktisk funktion, der kan hjælpe dig med at finde og løse almindelige problemer, der kan forhindre, at din enhed oplades korrekt.
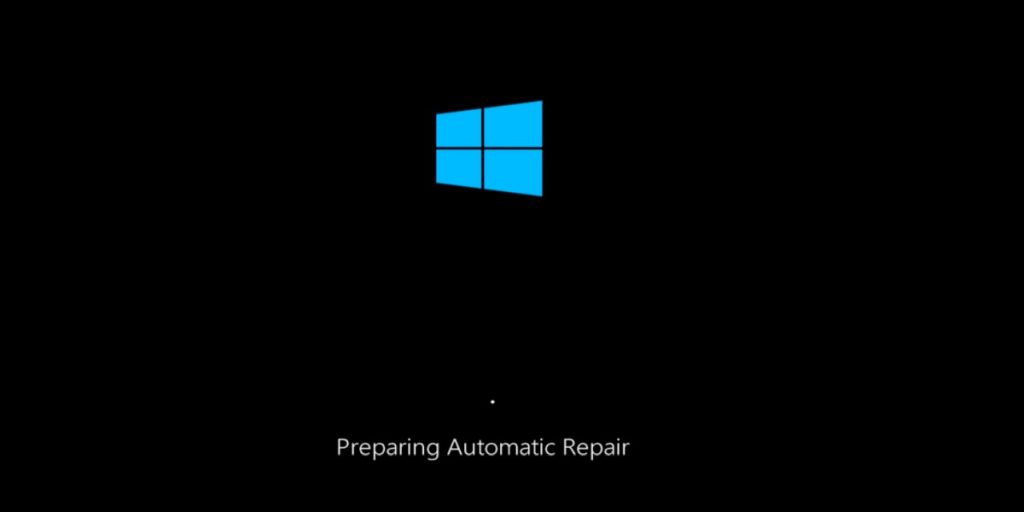
Hvis din computer ikke starter to gange i træk, udløses tredje gang auto-reparationsmekanismen, og under denne proces udfører systemet en række diagnostiske test for at finde og løse almindelige startproblemer.
Hvis du foretrækker at finde og løse opstartsproblemer manuelt, eller hvis den automatiske reparation forårsager uventede sløjfer, kan du deaktivere funktionen i Windows 10.
I denne Windows 10-guide leder vi dig gennem trinnene for at deaktivere automatisk diagnose og reparation af din enhed. Hvis Auto Repair tidligere var deaktiveret, eller hvis du vil fortryde ændringer, vil vi også guide dig gennem trinnene for at aktivere det igen.
Sådan aktiveres eller deaktiveres automatisk reparation i kommandoprompten ved opstart
Åbn en kommandoprompt ved opstart.
Ved opstart skal du skrive bcdedit ved kommandoprompten og trykke på Enter. (se skærmbillede nedenfor)
A) I Windows Boot Loader-sektionen skal du finde din Windows 10 (beskrivelse) og bemærke dens identifikation (for eksempel: "{standard}").
B) I det samme afsnit skal du bemærke, om gendannelse er aktuelt indstillet til Ja (aktiveret) eller Nej (deaktiveret).
April 2024 Opdatering:
Du kan nu forhindre pc -problemer ved at bruge dette værktøj, såsom at beskytte dig mod filtab og malware. Derudover er det en fantastisk måde at optimere din computer til maksimal ydelse. Programmet retter let på almindelige fejl, der kan opstå på Windows -systemer - ikke behov for timers fejlfinding, når du har den perfekte løsning lige ved hånden:
- Trin 1: Download PC Reparation & Optimizer Tool (Windows 10, 8, 7, XP, Vista - Microsoft Gold Certified).
- Trin 2: Klik på "Begynd Scan"For at finde Windows-registreringsproblemer, der kan forårsage pc-problemer.
- Trin 3: Klik på "Reparer Alt"For at løse alle problemer.
Skriv den ønskede kommando i bunden af bootprompt, og tryk på Enter. (se skærmbillede ovenfor)
(aktiver automatisk reparation - STANDARD)
bcdedit / set {identifier} gendannelse aktiveret Ja
OR
(Deaktiverer automatisk reparation)
bcdedit / set {identifier} gendannelse aktiveret Nej
Udskift identifikatoren i kommandoen ovenfor med den faktiske identifikator (for eksempel: "{standard}") fra trin 2 ovenfor til Windows 10.
For eksempel: bcdedit / set {default} gendannelse aktiveret Nej
Når du er færdig, skal du lukke kommandoprompten ved opstart.
Klik / tap på Fortsæt for at afslutte gendannelsen og starte Windows 10.
Konklusion
Når du ser skærmbilledet for automatisk reparation, skal du lade den køre et stykke tid. Reparationen kan udføres på få sekunder og kan nogle gange tage timer. Bare fordi du har set på skærmen i ti eller tyve minutter, betyder det ikke, at dit system er fanget i en løkke. Nogle reparationer tager lang tid. Hvis du ikke har tid til at gennemføre reparationen, kan du tvinge systemet til at lukke ned og derefter prøve at starte op på dit skrivebord. Dette er ikke uden risiko; du kan miste de reparationer, du har udført indtil videre, og du kan muligvis ikke få adgang til dit skrivebord. Det er bedst at give Windows 10 nok tid til at gennemføre reparationen.
https://www.technology.org/2017/11/14/7-ways-fix-stuck-in-windows-automatic-repair-loop/
Ekspert Tip: Dette reparationsværktøj scanner lagrene og erstatter korrupte eller manglende filer, hvis ingen af disse metoder har virket. Det fungerer godt i de fleste tilfælde, hvor problemet skyldes systemkorruption. Dette værktøj vil også optimere dit system for at maksimere ydeevnen. Den kan downloades af Klik her

CCNA, Web Developer, PC Fejlfinding
Jeg er computerentusiast og en praktiserende it-professionel. Jeg har mange års erfaring bag mig i computerprogrammering, hardwarefejlfinding og reparation. Jeg er specialiseret i webudvikling og database design. Jeg har også en CCNA-certificering til netværksdesign og fejlfinding.

