Opdateret April 2024: Stop med at få fejlmeddelelser, og sænk dit system ned med vores optimeringsværktøj. Hent det nu kl dette link
- Download og installer reparationsværktøjet her.
- Lad det scanne din computer.
- Værktøjet vil derefter reparér din computer.
Selvom Microsoft har indsamlet telemetrodata siden Windows 7, har intet været så omfattende som Windows 10. Som standard har Windows 10 telemetri aktiveret, som samler alle typer brugeraktiviteter. brugere og sender det direkte til Microsoft. Da Microsoft ikke giver en måde at deaktivere det helt fra GUI-menuen (medmindre du har Enterprise-versionen), har nogle brugere været på udkig efter alternativer, så deres Windows-installation ikke indsamler telemetridata.

Hvad er telemetrodata?
Windows 10-telemetri inkluderer grundlæggende systemdiagnostik, logfiler over, hvor ofte du bruger funktioner og applikationer, systemfiler og muligvis andre metrics, der endnu ikke er afsløret. Heldigvis giver Microsoft brugerne mulighed for at indstille, hvor meget data de vil overføre, men der er ingen måde at deaktivere det helt. Indstillinger på virksomhedsniveau har endnu mere minimale indstillinger, men selv da sendes en lille mængde sikkerheds- og diagnostiske oplysninger.
Microsoft opdeler telemetriindstillinger i fire niveauer.
- Sikkerhed - Windows-sikkerhedsdata og -logfiler, herunder klientindstillinger og metrics indsamlet af Malware Remover og Windows Defender. Kun tilgængelig for virksomhedsinstallationer.
- Grundlæggende - enhedsoplysninger, herunder applikationskompatibilitet og sikkerhed.
- Avanceret - alt fra sikkerhed og baseline til brug af Windows og Windows-applikationer og ydeevnedata.
- Afsluttet - alle de resterende tre niveauer og derover. Disse oplysninger kan omfatte brugergenereret indhold, der kan have forårsaget en fejl eller et problem.
Hvis du vil forbyde Windows 10 fra indsamling af telemetridata, er der kun en GUI-indstilling tilgængelig for almindelige brugere. Indstilling af diagnosticerings- og brugsdata til Basic begrænser mængden af indsamlede telemeterdata afhængigt af hvordan de indsamles. Du kan også blokere dataindsamling fra telemetri fra registreringseditoren, men dette er ikke meget mere effektivt end GUI-ækvivalenten.
Men hvis du vil begrænse denne funktion yderligere, skal du også overveje at deaktivere Microsoft-kompatibilitetstelemetri-tjenesten med en høj CMD og deaktivere Microsoft Compatibility Assessor (via opgaveplanlæggeren eller via Powershell).
April 2024 Opdatering:
Du kan nu forhindre pc -problemer ved at bruge dette værktøj, såsom at beskytte dig mod filtab og malware. Derudover er det en fantastisk måde at optimere din computer til maksimal ydelse. Programmet retter let på almindelige fejl, der kan opstå på Windows -systemer - ikke behov for timers fejlfinding, når du har den perfekte løsning lige ved hånden:
- Trin 1: Download PC Reparation & Optimizer Tool (Windows 10, 8, 7, XP, Vista - Microsoft Gold Certified).
- Trin 2: Klik på "Begynd Scan"For at finde Windows-registreringsproblemer, der kan forårsage pc-problemer.
- Trin 3: Klik på "Reparer Alt"For at løse alle problemer.
Men hvis du har Windows 10 PRO eller Windows 10 Enterprise, er den bedste måde at gøre dette på at bruge Group Policy Editor.
Deaktiver telemetri ved hjælp af registreringseditoren
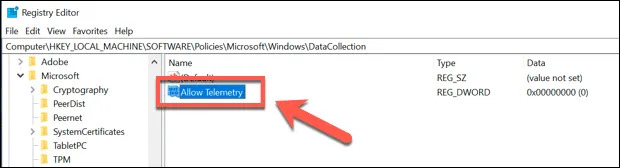
Hvis du vil helt deaktiver telemetri i Windows 10 Pro, Enterprise eller Education kan du også bruge Windows Registry Editor til at gøre det.
Windows 10 Home-brugere kan også gøre dette for at ændre deres telemetriindstillinger. Du kan dog kun begrænse dataindsamlingen og ikke stoppe den helt. For Windows 10 Home-brugere er det bedre at bruge indstillingsmenuen Windows 10 i stedet.
- Åbn først registreringseditoren ved at trykke på Windows + R og skrive regedit i kommandovinduet "Kør", der åbnes. Klik på OK for at komme i gang.
- I Windows Registreringseditor-vindue skal du bruge venstre træmenu til at navigere til HKEY_LOCAL_MACHINE> SOFTWARE> POLITIK> Microsoft> Windows> DataCollection. I højre rude skal du højreklikke og vælge Opret> “DWORD-værdi (32-bit)”.
- Navngiv den nye værdi "Tillad telemetri". Når du er oprettet, skal du dobbeltklikke på værdien for at ændre værdien.
- Indtast værdien i feltet Rediger DWord (32-bit). Disse svarer til de værdier, der bruges af gruppepolitisk editor. Du kan vælge 0 (deaktiveret, til Windows 10 Pro-, Enterprise- og Education-brugere), 1 (grundlæggende dataindsamling, for alle brugere), 2 (til avanceret indsamling, men ikke længere brugt) eller 3 (fuld dataindsamling). Når du har foretaget dit valg, skal du klikke på OK for at gemme.
Når du har ændret værdien, bliver den valgte telemetriindstilling aktiv. På dette tidspunkt kan du lukke registreringseditoren.
Deaktivering af telemetri ved hjælp af gruppepolitik

Trin 1: Åbn gruppepolitik ved hjælp af startkommandoen. Tryk på Windows + R for at åbne Kør, og skriv gpedit.msc. Klik på OK, eller tryk på Enter.
Trin 2: Et nyt vindue kaldet "Local Group Policy Editor" åbnes. Det er her, du muligvis skal se -
Computerkonfiguration> Administrative skabeloner> Windows-komponenter> Dataindsamling og forhåndsvisning af build.
Trin 3: Dobbeltklik på versionerne af dataindsamlingen og eksempelvisningen. Indstillingerne vises i højre rude. Dobbeltklik nu på Tillad telemetri.
Trin 4: Under Tillad telemetri skal du vælge indstillingen Deaktiver. Klik på Anvend for at anvende de ændringer, du har foretaget.
Ekspert Tip: Dette reparationsværktøj scanner lagrene og erstatter korrupte eller manglende filer, hvis ingen af disse metoder har virket. Det fungerer godt i de fleste tilfælde, hvor problemet skyldes systemkorruption. Dette værktøj vil også optimere dit system for at maksimere ydeevnen. Den kan downloades af Klik her

CCNA, Web Developer, PC Fejlfinding
Jeg er computerentusiast og en praktiserende it-professionel. Jeg har mange års erfaring bag mig i computerprogrammering, hardwarefejlfinding og reparation. Jeg er specialiseret i webudvikling og database design. Jeg har også en CCNA-certificering til netværksdesign og fejlfinding.

