Opdateret April 2024: Stop med at få fejlmeddelelser, og sænk dit system ned med vores optimeringsværktøj. Hent det nu kl dette link
- Download og installer reparationsværktøjet her.
- Lad det scanne din computer.
- Værktøjet vil derefter reparér din computer.
Hvis du ikke har konfigureret din pc til automatisk login, vises to skærme, når du starter eller opretter forbindelse til din Windows 10-pc: låseskærmen og loginskærmen.
Selv om det er ens, er login-skærmen den, du ser efter valg af din konto (hvis der er flere konti på enheden), klik med musen eller tryk på en tast på tastaturet. Dette er skærmen, hvor du indtaster dit kodeord.
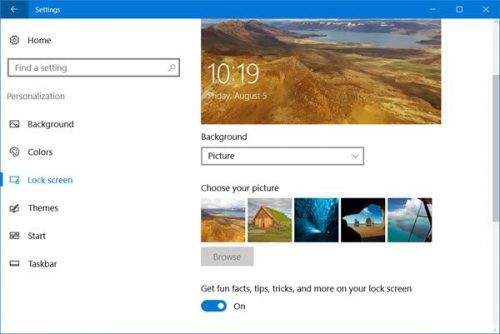
Låseskærmen er derimod det, du ser første gang du starter, vågner din pc eller umiddelbart efter låsning. Windows 10-låseskærmen viser tiden og kan konfigureres til at vise nyttige oplysninger som vejr- eller e-mail-meddelelser.
Deaktiver skærmlåsning med lokal konto uden adgangskode
Dette er en anden metode, der kan hjælpe dig deaktiver login skærmen under Windows 10. Men det er lidt længere. Metode 1 er lettere end metode 2, men nogle brugere vil måske vide om andre måder at gøre det samme på. Denne proces er for dem. Denne metode er opdelt i to trin. Du kan deaktivere eller springe login-skærmen over ved at følge disse trin.
Trin 1: Overfør til en lokal konto. Det er meget let at migrere til en lokal konto fra en Microsoft-konto på Windows 10. Hvis du bruger den nyeste version af Windows 10, almindeligvis kendt som Autumn Creator Update-versionen, deaktiverer dette trin loginskærmen. Men der er to betingelser. Den første er "Du kan ikke indstille en adgangskode til din lokale konto" og den anden er "Du kan kun have en brugerkonto".
Trin 2: Tryk først på Win + I på tastaturet. Åbner indstillingsvinduet.
Trin 3: Gå nu fra menuen Start til "Indstillinger"> Konti.
Trin 4: Du finder derefter indstillingen "Log ind med en lokal konto i stedet". Bare klik på det.
Trin 5: Nu bliver du bedt om din MS-adgangskode for at sikre dig, at det er dig. Bare afslutte tjekken.
April 2024 Opdatering:
Du kan nu forhindre pc -problemer ved at bruge dette værktøj, såsom at beskytte dig mod filtab og malware. Derudover er det en fantastisk måde at optimere din computer til maksimal ydelse. Programmet retter let på almindelige fejl, der kan opstå på Windows -systemer - ikke behov for timers fejlfinding, når du har den perfekte løsning lige ved hånden:
- Trin 1: Download PC Reparation & Optimizer Tool (Windows 10, 8, 7, XP, Vista - Microsoft Gold Certified).
- Trin 2: Klik på "Begynd Scan"For at finde Windows-registreringsproblemer, der kan forårsage pc-problemer.
- Trin 3: Klik på "Reparer Alt"For at løse alle problemer.
Trin 6, og indtast derefter de lokale brugerkonto detaljer. Alt du skal gøre er at indtaste brugernavnet. Adgangskodefeltet skal være tomt.
Trin 7 Når alt er angivet, logger det ud af din Microsoft-konto og opretter en lokal administratorkonto.
Brug registreringseditoren

- Søg efter en regedit-ordre og udfør
- Dobbeltklik på den for at udvide HKEY_LOCAL_MACHINE i venstre rude.
- Dobbeltklik for at udvide SOFTWAREN.
- Dobbeltklik for at udvide direktiverne.
- Ved at dobbeltklikke kan du udvide Microsoft.
- Dobbeltklik ikke igen, men højreklik på Windows.
- Klik på Ny, og derefter på Nøgle.
- Omdøb den nye #1-nøgle, du netop har oprettet som en tilpasning, og tryk på Enter.
- I mappen Tilpasning skal du højreklikke i højre rude i registreringseditoren, vælge Ny og derefter vælge D-WORD (32-bit). Et nyt element, der hedder Ny værdi #1, vises i højre rude i registreringseditoren, omdøber den til NoLockScreen og trykker på Enter.
- Dobbeltklik på NoLockScreen for at åbne værdidataene. Under Værdidata ændrer du værdien fra 0 til 1 og klikker på OK.
Brug af Group Policy Editor
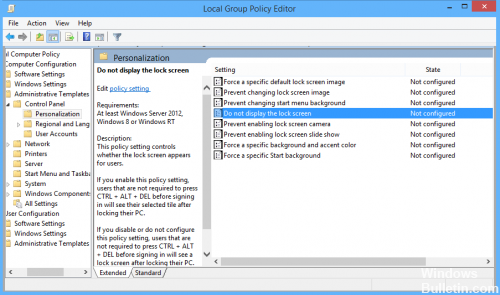
Selvom ændringer i Windows 10-registreringsdatabasen deaktiverer låseskærmen i Windows 10 Home og Windows 10 Pro, har de sidstnævnte brugere en lidt hurtigere alternativ metode.
- Søg efter "Gpedit" i søgefeltet i Windows 10, og vælg det relevante resultat.
- I vinduet Lokalt gruppepolicyeditor skal du se på menulinjen til venstre og dobbeltklikke på Administrative skabeloner.
- Dobbeltklik på Kontrolpanel.
- Vælg Tilpasning.
- Dobbeltklik på Vis ikke låseskærmen i højre rude.
- Øverst til venstre skal du vælge Aktiveret, derefter Apply, og derefter OK.
https://h30434.www3.hp.com/t5/Notebook-Boot-and-Lockup/Disable-WIndows-10-lock-screen/td-p/6234304
Ekspert Tip: Dette reparationsværktøj scanner lagrene og erstatter korrupte eller manglende filer, hvis ingen af disse metoder har virket. Det fungerer godt i de fleste tilfælde, hvor problemet skyldes systemkorruption. Dette værktøj vil også optimere dit system for at maksimere ydeevnen. Den kan downloades af Klik her

CCNA, Web Developer, PC Fejlfinding
Jeg er computerentusiast og en praktiserende it-professionel. Jeg har mange års erfaring bag mig i computerprogrammering, hardwarefejlfinding og reparation. Jeg er specialiseret i webudvikling og database design. Jeg har også en CCNA-certificering til netværksdesign og fejlfinding.

