Opdateret April 2024: Stop med at få fejlmeddelelser, og sænk dit system ned med vores optimeringsværktøj. Hent det nu kl dette link
- Download og installer reparationsværktøjet her.
- Lad det scanne din computer.
- Værktøjet vil derefter reparér din computer.
Udfoldning af vinduer er en fantastisk funktion. Træk et vindue ind i hjørnet eller siden af skærmen, og Windows ændrer automatisk størrelsen på det for at udfylde dette felt. Når du griber et vindue på den ene side af skærmen, viser Windows en miniaturevisning af de andre åbne vinduer, som du kan bruge til at udfylde den anden halvdel. Det er Snap Assist, og hvis du ikke kan lide det, kan du slukke for det.

Nogle mennesker elsker Snap Assist-funktionen, og andre mener, at det afbryder deres arbejde. Uanset hvad du foretrækker, er det let at deaktivere Snap Assist, hvis du ikke kan lide det.
Sådan deaktiveres Windows Snap Assist på Windows 10
For at deaktivere Snap Assist på Windows 10 skal du starte indstillingsprogrammet fra Start-menuen eller søge efter det vha Cortana eller Windows-søgning. Klik på System i vinduet Indstillinger.
Find og klik på Multitasking i venstre kolonne i vinduet Systemindstillinger. Under kategorien "Arbejde med flere vinduer" til højre finder du vinduet. Når jeg klikker på et vindue, viser hvad jeg kan klikke ud for det, og sæt det til Fra. Dette deaktiverer Snap Assist på Windows 10.
April 2024 Opdatering:
Du kan nu forhindre pc -problemer ved at bruge dette værktøj, såsom at beskytte dig mod filtab og malware. Derudover er det en fantastisk måde at optimere din computer til maksimal ydelse. Programmet retter let på almindelige fejl, der kan opstå på Windows -systemer - ikke behov for timers fejlfinding, når du har den perfekte løsning lige ved hånden:
- Trin 1: Download PC Reparation & Optimizer Tool (Windows 10, 8, 7, XP, Vista - Microsoft Gold Certified).
- Trin 2: Klik på "Begynd Scan"For at finde Windows-registreringsproblemer, der kan forårsage pc-problemer.
- Trin 3: Klik på "Reparer Alt"For at løse alle problemer.
Når du har deaktiveret Snap Assist, skal du blot lukke vinduet Windows 10-indstillinger og derefter prøve at vedhæfte et program eller et vindue til en side eller hjørne af dit Windows 10-skrivebord. Du vil bemærke, at applikationen fungerer godt, men den plads, der er tilbage på dit skrivebord, forbliver den samme uden tilstedeværelsen af de programmer, der er anbefalet af Snap Assist.
Hvis du i dit fravær bemærker, at Snap Assist er mere værdifuld, end du troede, skal du blot gå tilbage til Indstillinger> System> Multi-tasking og aktivere Snap Assist-indstillingen igen.
Deaktiver Windows Snap med et museklik
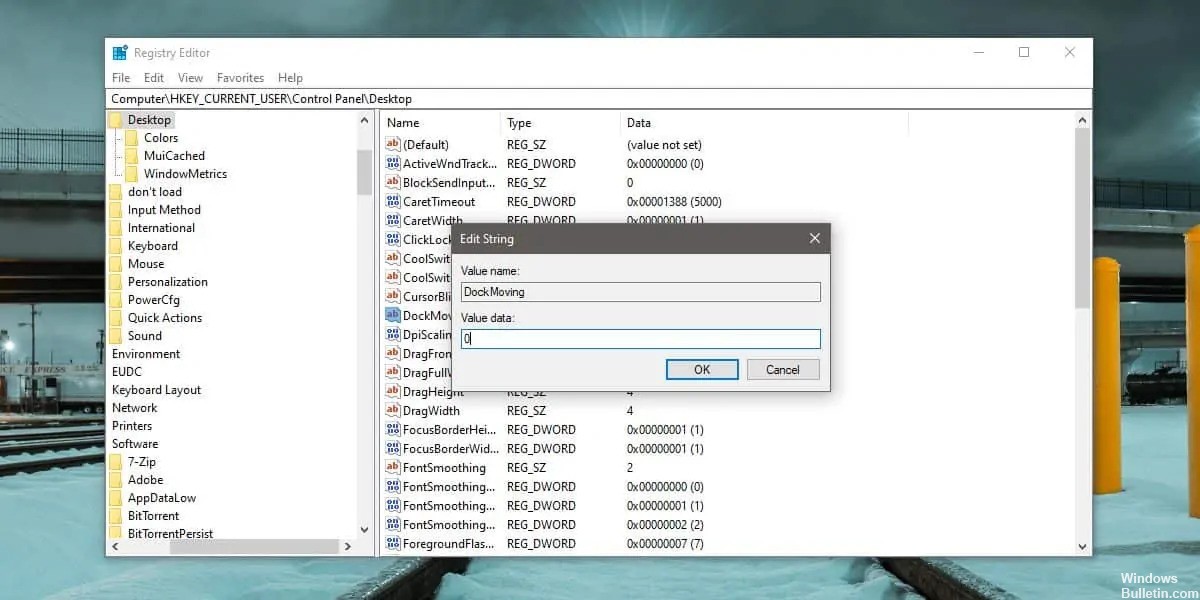
Tryk på Win + R-tastkombinationen for at åbne runbox. Skriv følgende i eksekveringsområdet og tryk på Enter. Da vi redigerer registreringsdatabasen, har du brug for administratorrettigheder.
regedit
Når registereditoren er åben, skal du gå til det næste sted.
HKEY_CURRENT_USER \ Kontrolpanel \ Desktop
Find den næste nøgle, og dobbeltklik på den. Indstil værdien til 0, log ud, og log derefter tilbage på dit system.
DockMoving
Konklusion
Hurtig hjælp giver dig en hurtig og nem måde at opbevare dine windows. Men hvis du vil deaktivere det, kan du altid gøre det ved hjælp af ovenstående metoder.
https://support.microsoft.com/en-us/help/4027324/windows-10-snap-your-windows
Ekspert Tip: Dette reparationsværktøj scanner lagrene og erstatter korrupte eller manglende filer, hvis ingen af disse metoder har virket. Det fungerer godt i de fleste tilfælde, hvor problemet skyldes systemkorruption. Dette værktøj vil også optimere dit system for at maksimere ydeevnen. Den kan downloades af Klik her

CCNA, Web Developer, PC Fejlfinding
Jeg er computerentusiast og en praktiserende it-professionel. Jeg har mange års erfaring bag mig i computerprogrammering, hardwarefejlfinding og reparation. Jeg er specialiseret i webudvikling og database design. Jeg har også en CCNA-certificering til netværksdesign og fejlfinding.

