Opdateret April 2024: Stop med at få fejlmeddelelser, og sænk dit system ned med vores optimeringsværktøj. Hent det nu kl dette link
- Download og installer reparationsværktøjet her.
- Lad det scanne din computer.
- Værktøjet vil derefter reparér din computer.
Fik du for nylig aktiveringsfejlkode 0xC004F2103, der indikerer, at Windows 10 ikke kunne finde nogen matchende licens? Dette problem opstår normalt på grund af en hardwarefejl, såsom udskiftning af dit bundkort. For at løse dette problem skal du følge vores trin-for-trin guide og løse aktiveringsfejlen 0xc004f213.
Hvad er fejlen 0xC004F213 præcist?
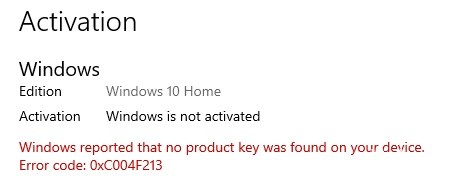
Hvis du bruger Windows, ved du højst sandsynligt, at du skal købe en licensnøgle til dette operativsystem. Men hvad sker der, hvis du ikke gør dette? Hvad sker der, hvis dit system er uden licens?
I sådanne tilfælde kan nogle af dens funktioner blive blokeret, og efter en vis periode kan din pc blive fuldstændig blokeret.
Normalt, hvis det er en personlig computer, der bruges i hjemmet eller skolen, kan systemadministratoren på det sted, hvor du arbejder eller studerer, give dig aktiveringskoderne. Der er dog stadig tidspunkter, hvor der opstår problemer under processen med at aktivere dit system.
Ofte støder brugere på en fejlkode "0xC004F213." Denne fejl i Windows 10 indikerer, at operativsystemet ikke var i stand til at finde produktnøglen på din enhed.
Hvorfor er Windows-aktivering så vigtig?

Aktiveringssektionen i Windows-indstillinger giver dig mulighed for at administrere, hvordan Microsoft håndterer din computer. Når du har købt en kopi af Windows, skal du aktivere den inden for 30 dage efter købet. Dette sikrer, at du lovligt har lov til at bruge softwaren. Derudover beskytter aktivering af din kopi af Windows mod malware og hjælper med at sikre, at du modtager teknisk support.
Hvis du vil beholde vandmærket, skal du blot markere afkrydsningsfeltet ud for "Aktiver automatisk." Men hvis du vil stoppe med at se vandmærket, skal du fjerne markeringen i feltet ud for "Vis denne besked igen."
April 2024 Opdatering:
Du kan nu forhindre pc -problemer ved at bruge dette værktøj, såsom at beskytte dig mod filtab og malware. Derudover er det en fantastisk måde at optimere din computer til maksimal ydelse. Programmet retter let på almindelige fejl, der kan opstå på Windows -systemer - ikke behov for timers fejlfinding, når du har den perfekte løsning lige ved hånden:
- Trin 1: Download PC Reparation & Optimizer Tool (Windows 10, 8, 7, XP, Vista - Microsoft Gold Certified).
- Trin 2: Klik på "Begynd Scan"For at finde Windows-registreringsproblemer, der kan forårsage pc-problemer.
- Trin 3: Klik på "Reparer Alt"For at løse alle problemer.
Hvorfor støder Windows 10 på fejl 0xC004F213?
Microsoft Corporation tjekker regelmæssigt status for hver bruger og blokerer deres adgang til Windows, hvis de er inaktive. Dette gøres, fordi det vil beskytte computeren mod virus og spyware. Derudover ønsker virksomheden ikke, at folk bruger piratkopier af Windows. Hvis nogen bruger en ulicenseret kopi af Windows, mister han sin adgang til styresystemet.
Serververifikationen af Microsoft-selskabet kan dog tage noget tid. Derfor sender virksomheden nogle gange en fejlmeddelelse som Error 0xc004f213. Når du modtager sådan en meddelelse, skal du sikre dig, at din internetforbindelse er hurtig nok. Ellers kan du opleve problemer med at få adgang til Windows.
Hvordan fejlfinder jeg fejlen 0xc004f213?
Installer alle tilgængelige Windows-opdateringer

Microsoft anbefaler, at alle installerer alle tilgængelige opdateringer til operativsystemet. Dette inkluderer sikkerhedsrettelser, rettelser til kendte fejl og endda nogle mindre funktioner. Hvis du ikke har opdateret for nylig, er det sandsynligvis fordi du ikke var klar over, at der var tilgængelige opdateringer. Du kan søge efter opdateringer manuelt eller bruge et af de mange automatiske værktøjer derude.
Hvis du vil vide, hvad der kommer næste gang, giver Microsoft regelmæssige oplysninger om kommende opdateringer. Du kan finde disse oplysninger i afsnittet Windows Update i menuen Indstillinger.
Du kan også downloade den seneste version af Windows direkte fra Microsofts websted. Bare sørg for at læse instruktionerne omhyggeligt.
Start Windows aktiveringsfejlfinding
Følgende trin er nødvendige for en vellykket lancering af Windows-aktiveringsfejlfinding.
- Åbn Startmenuen ved at trykke på Windows-logoknappen (gearikonet) på tastaturet. Skriv derefter "Windows Fejlfinding" i søgefeltet, og tryk på Enter.
- Vælg "Fejlfind problemer relateret til Windows-aktivering" under indstillingen "Avancerede indstillinger".
- Klik på Næste for at fortsætte.
- På næste side skal du vælge "Start Windows fejlfinding" og klikke på Næste.
- På det sidste skærmbillede skal du acceptere vilkårene og betingelserne og derefter klikke på Udfør.
- Et nyt vindue åbnes, hvor du skal indtaste din produktnøgle. Klik på OK, når du bliver bedt om det.
- Din pc skulle nu være klar til at køre Windows-aktiveringsfejlfinding.
Sørg for, at din internetforbindelse fungerer
Hvis du har oplevet langsomme hastigheder, mens du surfer på nettet, kan det skyldes, at din computer har problemer med at oprette forbindelse til internettet. Du kan kontrollere, om din internetforbindelse fungerer korrekt, ved at se på statuslinjen i dit browservindue. Hvis du bemærker noget som "Ingen internetforbindelse", "Forbindelse nægtet", "Ikke tilsluttet" eller lignende meddelelser, kan det betyde, at din computer ikke er korrekt forbundet til internettet.
Prøv at tjekke dine netværksindstillinger for at sikre, at alt er konfigureret korrekt. For eksempel vil du måske sikre dig, at din router er konfigureret korrekt; at dit modem modtager strøm; at din firewall er slået fra; at din trådløse adapter er aktiveret; og at din antivirussoftware kører. Overvej også at prøve at oprette forbindelse til et andet netværk. På denne måde ved du, om problemet ligger inden for dit hjemmenetværk eller uden for det.
Hvis intet andet virker, skal du muligvis kontakte din internetudbyder. De kan muligvis hjælpe med at løse problemet uden at skulle udskifte hardwaren.
Brug en digital licens til at aktivere
Microsoft har annonceret en ny måde at aktivere Windows 10 på – en der ikke kræver en fysisk produktnøgle. I stedet siger Microsoft, at du kan downloade softwaren direkte fra internettet og aktivere den ved hjælp af en digital licens. Du skal stadig angive din e-mailadresse og besvare et par spørgsmål om dig selv, men når du først gør det, er du godt i gang.
Processen fungerer sådan her: Besøg microsoft.com/activation. Indtast din e-mailadresse og følg instruktionerne. Når du har gjort det, modtager du en e-mail, hvor du bliver bedt om at bekræfte dine kontooplysninger. Når du gør det, vil du være i stand til at downloade den nyeste version af Windows 10.
Du skal stadig angive en gyldig produktnøgle for at aktivere Windows 10. Hvis du ikke allerede har en, kan du købe en online.
Det er ikke første gang, Microsoft tilbyder en sådan løsning. Faktisk har det eksisteret siden 2013, selvom det ikke blev kaldt "digital licens." Dengang var det kendt som "Windows 8.1 Pro Upgrade", og det krævede en fysisk kopi af Windows 8.1 Pro for at aktivere.
Microsoft har ikke afsløret, hvor mange mennesker der aktiverer Windows 10 ved hjælp af denne nye metode, men vi ved, at der er tusindvis af mennesker, der gør det hver dag. Vi spurgte Microsoft, hvor stor en procentdel af disse aktiveringer, der kommer fra digitale licenser i forhold til fysiske nøgler, men virksomheden svarede ikke.
Indtil videre er muligheden begrænset til Windows 10 Home Edition. Microsoft siger dog, at det planlægger at udvide denne funktion til Windows 10 Enterprise og Education-udgaver senere på året.
Hvis du vil prøve den nye metode, kan du starte i dag. Bare gå over til microsoft.com/activate og giv det en chance.
Gør brug af den forudinstallerede produktnøgle
Hvis du forsøger at installere Windows 10 Home Edition på en pc, der fulgte med Windows 8.1 installeret, vises den muligvis med følgende fejl: "Windows kan ikke bekræfte den digitale berettigelse til denne udgave." Hvis du oplever dette problem, skal du bruge den forudinstallerede produktnøgle. Sådan gør du.
Trin 1: Klik på Skift aktiveringsindstillinger.
Trin 2: Vælg knappen Gå tilbage.
Trin 3: Indtast produktnøglen, der er trykt på klistermærket, der er fastgjort til computerkabinettet. Du kan finde produktnøglen under overskriften "Produktnøgle".
Trin 4: Klik på OK.
Trin 5: Genstart systemet.
Ekspert Tip: Dette reparationsværktøj scanner lagrene og erstatter korrupte eller manglende filer, hvis ingen af disse metoder har virket. Det fungerer godt i de fleste tilfælde, hvor problemet skyldes systemkorruption. Dette værktøj vil også optimere dit system for at maksimere ydeevnen. Den kan downloades af Klik her
Ofte stillede spørgsmål
Hvorfor mislykkes Windows-aktiveringen?
Dette sker, fordi den tidligere ejer brugte en anden produktnøgle end den, de indtastede i deres nuværende maskine. For at løse dette problem skal du indtaste den korrekte produktnøgle på aktiveringsskærmen.
Hvad sker der, hvis din Windows-pc ikke er aktiveret?
Hvis du har en computer, der er købt uden aktivering, vil softwaren blive installeret på din harddisk. Du kan bruge denne computer i 30 dage efter købet, før den udløber, og du skal aktivere softwaren for at fortsætte med at bruge den. Hvis du ikke aktiverer softwaren inden for de 30 dage, kan du miste adgangen til alle funktionerne i programmet.
Er det muligt at aktivere Windows 10 gratis?
Ja! Der er flere måder at få Windows 10 gratis på. For eksempel kan du logge ind med din Microsoft-konto (som Hotmail eller Outlook) og få Windows 10 gratis, når du køber en kvalificerende enhed. Eller du kan deltage i Windows Insider-programmet og få tidlige builds af Windows 10 gratis. Og endelig kan du også downloade Windows 10 ISO-filer direkte fra Microsoft og selv oprette et bootbart USB-flashdrev.


