Opdateret April 2024: Stop med at få fejlmeddelelser, og sænk dit system ned med vores optimeringsværktøj. Hent det nu kl dette link
- Download og installer reparationsværktøjet her.
- Lad det scanne din computer.
- Værktøjet vil derefter reparér din computer.
AMD-drivere er ansvarlige for at administrere grafikkort på computere, der kører Microsoft Windows. Hvis du har problemer med at få disse drivere til at fungere korrekt, kan det betyde, at en af dine hardwarekomponenter ikke fungerer korrekt. I nogle tilfælde kan dette problem være forårsaget af forældede versioner af AMD-driverne. For at løse dette problem bør vi først lære, hvad der forårsager denne fejl.
Hvad får en chauffør til at timeout?
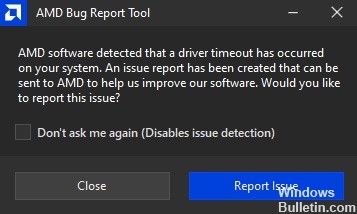
AMD-drivere går ofte ned på grund af utilstrækkelig hukommelse. Dette sker, når du løber tør for plads på din harddisk. Du tror måske, at det bare er et spørgsmål om at frigøre nogle filer, men det er meget mere kompliceret end som så.
Flere faktorer bidrager til, hvor meget ledig plads der er tilbage på din harddisk. For eksempel bruger Windows midlertidige filer til at gemme data, mens du arbejder. Hvis du sletter disse filer, har du ikke plads til andet. Andre programmer bruger forskellige former for lagring, såsom cache-filer. Disse caches indeholder oplysninger om dine dokumenter og websteder. De er vigtige, men det er ikke altid nemt at slette dem.
Hvis du ikke har nok ledig plads, begynder dit operativsystem at løbe tør for hukommelse. Når dette sker, bliver din computer langsommere. Din musemarkør fryser. Programmer holder op med at reagere. Til sidst slukker computeren sig selv.
Hvordan fejlfinder man en driver timeout-fejl?
Slå funktionen Hurtig opstart fra

Den hurtige opstart giver dig mulighed for at starte Windows 10 hurtigere op. Det får dog også computeren til at køre langsommere og bruger mere strøm. Hvis du oplever langsom ydeevne, mens du starter Windows 10, skal du deaktivere hurtig opstart. Du kan gøre dette ved at følge disse trin:
1. Gå til indstillinger, og rul, indtil du ser "Slå hurtig opstart fra".
2. Vælg Aldrig under Vælg, hvor længe du vil vente, før du slukker for enheder.
3. Klik på Gem ændringer.
4. Genstart computeren
5. Følg instruktionerne ovenfor igen for at aktivere hurtig opstart
6. Genstart computeren
April 2024 Opdatering:
Du kan nu forhindre pc -problemer ved at bruge dette værktøj, såsom at beskytte dig mod filtab og malware. Derudover er det en fantastisk måde at optimere din computer til maksimal ydelse. Programmet retter let på almindelige fejl, der kan opstå på Windows -systemer - ikke behov for timers fejlfinding, når du har den perfekte løsning lige ved hånden:
- Trin 1: Download PC Reparation & Optimizer Tool (Windows 10, 8, 7, XP, Vista - Microsoft Gold Certified).
- Trin 2: Klik på "Begynd Scan"For at finde Windows-registreringsproblemer, der kan forårsage pc-problemer.
- Trin 3: Klik på "Reparer Alt"For at løse alle problemer.
Forbedre din computers virtuelle hukommelse
Den virtuelle hukommelse på din computer er mængden af RAM, du har allokeret til den. Hvis den fysiske RAM løber tør, kan du øge størrelsen på den virtuelle hukommelse for at tillade Windows at bruge mere RAM. Dette vil få dine programmer til at køre hurtigere, fordi der vil være mindre ombytning. Der er flere måder at gøre dette på.
1. Højreklik på Denne computer, og vælg Egenskaber. Klik på Avancerede systemindstillinger under Indstillinger for ydeevne. Vælg Skift. Indtast de megabyte, du vil allokere til virtuel hukommelse, i boksen Virtuel hukommelse. For eksempel valgte jeg 16384 MB. Klik på OK.
2. Åbn menuen Start, og skriv Regedit i søgefeltet. Tryk på Enter. Find HKEY_LOCAL_MACHINE\SYSTEM\CurrentControlSet\Services\SharedAccess\Parameters. Dobbeltklik på SharedMemoryLimitMB. Indstil værdien til det ønskede antal megabyte. For eksempel satte jeg den til 16384 MB. Klik på Anvend og derefter OK. Genstart din computer.
3. Åbn menuen Start, og begynd at skrive Kontrolpanel. Et vindue kaldet Programmer og funktioner skulle åbne. Klik på Tilføj/fjern programmer. Find programmet med navnet Enhedshåndtering. Afinstaller det. Genstart din computer.
4. Åbn menuen Start, og dobbeltklik på Kommandoprompt. Skriv cd %systemroot%\System32\Drivers\EFI\Microsoft\Firmware Update\ og tryk på Enter. Skriv powercfg /rebuildbcd og tryk på Enter. Genstart din computer. Bemærk: Du kan muligvis se en advarsel om, at den aktuelle startvolumen er forskellig fra den, der er angivet i firmwareopdateringen. Ignorer denne advarsel.
5. Åbn Startmenu og find mappen, hvor du installerede AMD-driverne. Dobbeltklik på filen AMDGPU-Pro64.inf. Følg instrukserne. Genstart din computer, når du bliver bedt om det.
6. Kør følgende kommando for at kontrollere, hvor meget fysisk RAM du har: wmic logical disk få ledig plads, ledig plads brugt, total størrelse /værdi | findstr "GB". Kopier outputtet og indsæt det her. Resultatet skulle se sådan ud: PhysicalDisk(C:): 0 GB (0%) FreeSpaceAvailable: 0 GB (0%) Samlet størrelse: 0 GB (0%).
7. Luk alle vinduer undtagen Task Manager. Klik på fanen Processer. Rul ned for at finde processen med navnet asdasd.exe. Højreklik på det, og klik på Afslut opgave. Vent på, at processen slutter.
Aktiver den bedste ydeevnetilstand på din pc
Windows 10 indeholder flere forskellige tilstande, der giver dig mulighed for at justere, hvordan din computer yder. Du kan bruge en af disse tilstande til at optimere din pc til spil, produktivitet eller begge dele. Hvis du har problemer med at køre din pc, kan du prøve at skifte til den højest ydende tilstand.
For at få adgang til indstillingsmenuen skal du trykke på Win-tasten + R-tasterne samtidigt. Skriv "MSConfig", og tryk på Enter. Klik på fanen Startup, og vælg Avancerede indstillinger. Rul ned til Højtydende indstillinger, og vælg indstillingen mærket Deaktiver automatisk genstart. Luk vinduet, og genstart din computer.
Installer den nyeste grafikdriver
Grafikdrivere er væsentlige komponenter i ethvert computersystem. De tillader hardwaren inde i maskinen at kommunikere og udføre opgaver såsom at vise billeder på skærmen. Uden grafikdrivere kunne ingen af de programmer, der kører på computeren, fungere korrekt.
Opdatering af grafikdrivere er ofte nødvendig for at løse slørede skrifttyper, manglende ikoner og visningsproblemer. Men nogle gange, selvom den nyeste grafikdriver er installeret, kan der være kompatibilitetsproblemer med noget software. Dette sker, fordi operativsystemet ikke altid genkender de nyeste versioner af grafikkortet. Hvis dette er tilfældet, bør du prøve at opdatere til en tidligere version af grafikdriveren for at se, om det løser problemet.
En BIOS-opdatering anbefales
En BIOS-opdatering kan løse problemer såsom frysning eller nedbrud. At rulle tilbage til en ældre version af BIOS kan hjælpe med at løse problemer forårsaget af de seneste BIOS-opdateringer. Nogle computere kræver hyppige BIOS-opgraderinger for at holde dem kørende, mens andre ikke har brug for meget vedligeholdelse. Hvis du har problemer med at få din computer til at starte korrekt, kan du prøve at opdatere BIOS.
Ændring af driverindstillinger
AMD Radeon Software Crimson Edition 17.9 Hotfix 3 er nu tilgængelig til download. Dette hotfix løser problemer relateret til AMD Hardware Monitor, der rapporterer en uventet nedlukning under systemstart.
De følgende trin viser, hvordan du redigerer AMD Radeon-indstillingerne.
1. Åbn AMD Radeon-indstillinger.
2. Vælg fanen "Power Limit".
3. Kontroller, om der er en fejlmeddelelse om en uventet nedlukning. Hvis ja, vælg "25W".
4. Luk AMD Radeon-indstillinger.
5. Genstart computeren.
6. Efter genstart af computeren, skal du kontrollere, om der stadig er en fejlmeddelelse om en uventet nedlukning. Hvis nej, indikerer det, at problemet er løst.
Windows Update
Hvis du får den frygtede AMD driver timeout sort skærm fejl, kan det betyde, at din computers operativsystem er gammelt og inkompatibelt med AMD grafikkort drivere. For at løse dette problem skal du opdatere dit operativsystem til den nyeste version. Sådan gør du det.
Trin 1: Åbn din Start-menu, og tryk på Win+X. Dette åbner appen Indstillinger.
Trin 2: Klik på tandhjulsikonet ved siden af søgelinjen, og vælg Skift pc-indstillinger.
Trin 3: Gå til System og vælg Enhedshåndtering.
Trin 4: Find enheden med navnet Display Adapter. Højreklik på den og vælg Egenskaber.
Trin 5: Vælg fanen Driver, og se på kolonnen Version. Sammenlign det med den aktuelle version af driveren, der er angivet der. Hvis den er forældet, skal du klikke på knappen Opdater driversoftware.
Trin 6: Genstart din computer igen. Du bør nu se den opdaterede driver.
Ekspert Tip: Dette reparationsværktøj scanner lagrene og erstatter korrupte eller manglende filer, hvis ingen af disse metoder har virket. Det fungerer godt i de fleste tilfælde, hvor problemet skyldes systemkorruption. Dette værktøj vil også optimere dit system for at maksimere ydeevnen. Den kan downloades af Klik her
Ofte stillede spørgsmål
Hvad får chaufføren til at få timeout?
- Mangel på Windows-opdateringer.
- Skader på Windows-registreringsdatabasen eller systemfiler.
- Beskadigelse eller kendte problemer med grafikdriveren.
- Ustabil overclocking og overophedning.
Hvordan rettes en opdaget driver-timeout?
Du kan rette det ved at installere den seneste version af AMD Catalyst Control Center.
Hvordan reparerer jeg en beskadiget grafikdriver?
- Opdater driverne via menuen Enhedshåndtering.
- Geninstaller driveren.
- Udfør Windows fejlfinding.
- Tjek dit system for virus med Windows Security.
- Opgrader til Windows 10.


