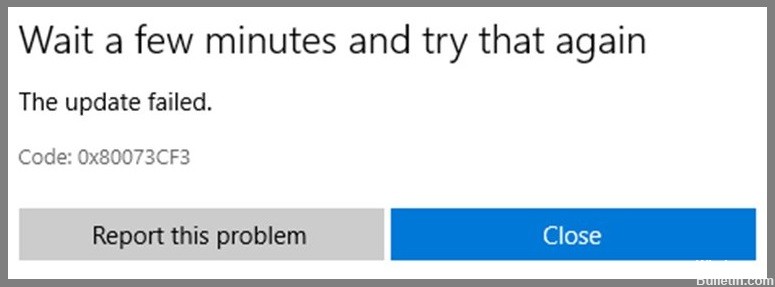
Opdateret April 2024: Stop med at få fejlmeddelelser, og sænk dit system ned med vores optimeringsværktøj. Hent det nu kl dette link
- Download og installer reparationsværktøjet her.
- Lad det scanne din computer.
- Værktøjet vil derefter reparér din computer.
0x80073CF3 vises, når der er et problem forbundet med den Microsoft-konto, der bruges til at logge på systemet. Dette problem opstår på grund af forkerte oplysninger, der er indtastet i afsnittet om gendannelse af adgangskode i Microsoft-kontoindstillingerne. Du kan rette fejlen ved at logge ud af systemet og logge på igen med de korrekte legitimationsoplysninger. Hvis du ikke kan gøre det, så prøv at nulstille din adgangskode. Hvis du stadig støder på problemer, skal du kontakte support direkte.
Når du har identificeret alle de potentielle årsager til fejlkoden 0x80073cf3, lad os tage et kig på nogle effektive løsninger.
Kør Windows Store fejlfinding

Windows Store er en fantastisk måde at gennemse og installere apps på din pc eller bærbare computer. Det kan dog nogle gange være svært at finde ud af, hvad problemet er. I disse tilfælde vil du måske køre Windows Store fejlfinding, hver gang du støder på et problem.
Dette værktøj hjælper dig med at finde problemer som manglende filer, beskadigede data eller forældet software. Når du har identificeret kilden til problemet, kan du selv løse det eller kontakte Microsoft Support.
Geninstaller Windows Store
Microsoft Store er en af de mest populære apps i Windows 10. Nogle gange kan du dog støde på problemer som fejlkode 0x80073cf3, mens du forsøger at åbne appen. Hvis du står over for et sådant problem, skal du ikke gå i panik. Du skal bare geninstallere Microsoft Store. Her har vi delt en detaljeret guide til, hvordan du gør det. Følg nedenstående trin for at løse problemet.
- Åbn appen Indstillinger.
- Rul ned og vælg indstillingen Microsoft Store.
- Vælg knappen Afinstaller.
- Vent, indtil processen er fuldført.
April 2024 Opdatering:
Du kan nu forhindre pc -problemer ved at bruge dette værktøj, såsom at beskytte dig mod filtab og malware. Derudover er det en fantastisk måde at optimere din computer til maksimal ydelse. Programmet retter let på almindelige fejl, der kan opstå på Windows -systemer - ikke behov for timers fejlfinding, når du har den perfekte løsning lige ved hånden:
- Trin 1: Download PC Reparation & Optimizer Tool (Windows 10, 8, 7, XP, Vista - Microsoft Gold Certified).
- Trin 2: Klik på "Begynd Scan"For at finde Windows-registreringsproblemer, der kan forårsage pc-problemer.
- Trin 3: Klik på "Reparer Alt"For at løse alle problemer.
Opdater Microsoft Store
Microsoft Store er nu opdateret til at adressere fejlkoden 0x80073CF3. Denne fejl opstår, når installationen af Windows 10 mislykkes på grund af nogle problemer med systemfilerne. I sådanne tilfælde anbefales det at bruge gendannelsesmuligheden til at reparere problemerne. Hvis Reparationsindstillingen ikke virker, kan du prøve Nulstil for at nulstille enhedsindstillingerne. Fejlkoden 0x80073cf3 vises, når Windows Store-appen går ned. Du kan finde ud af, hvad der forårsagede nedbruddet, ved at tjekke applikationslogfilen.
Nulstil Windows Store
Microsoft meddelte i dag, at de vil nulstille Windows Store-cachen for at sikre, at alle apps slettes, og at brugere ikke længere har adgang til deres personlige data. Hvis du vil gendanne dine apps og data, skal du downloade den nyeste version af Windows 10.
- Du kan gøre dette ved at downloade ISO-filen.
- Når du har downloadet ISO-filen, skal du indsætte den i et USB-flashdrev og starte fra den.
- Derfra skal du følge instruktionerne på skærmen.
- Når du har gjort dette, mister du dine login-oplysninger og alle data, der er gemt lokalt på din pc.
Ændring af DNS-indstillinger
- For at ændre DNS-indstillinger skal du gå ind i netværksikonet på proceslinjen i Windows.
- Åbn vinduet Egenskaber for netværksforbindelse, og vælg alternativknappen Skift adapterindstillinger.
- Højreklik på den primære netværksforbindelse, og vælg Egenskaber.
- Vælg alternativknappen Brug følgende DNS-serveradresse, og indtast 8.8.8.8 for foretrukket og 8.8.8..8 for alternativ.
- Hvis du har problemer med at oprette forbindelse til internettet, kan du prøve at ændre DNS-serverne til 8.8.8.8.
- Du kan også ændre DNS-serverne manuelt fra kommandolinjen ved at bruge kommandoen ipconfig /flushdns.
Deaktiver midlertidigt sikkerhedssoftware
Hvis du oplever problemer med at opdatere Windows 10, skal du midlertidigt deaktivere din antivirussoftware og genstarte din computer. Dette kan hjælpe med at forhindre nogle fejl. Du kan genaktivere din antivirussoftware, når du har fuldført opdateringsprocessen.
- Skriv følgende kommando i vinduet Kommandoprompt, og tryk på Enter:
- netsh advfirewall firewall tilføje regelnavn "Windows Update" dirout actionblock protokolTCP localport80.
- Tryk på Enter to gange for at bekræfte kommandoen.
- Genstart din computer
- Luk kommandopromptvinduet og genstart din computer.
Udfør Clean Boot
Microsoft Windows 10 indeholder en funktion kaldet Safe Mode, der giver dig mulighed for at køre Windows i en speciel konfiguration, hvor den ikke indlæser nogle dele af sig selv. Du kan bruge fejlsikret tilstand til at identificere og reparere problemer med drivere, programmer og hardware.
Ud over at identificere problemer kan du bruge fejlsikret tilstand til at udføre rene støvler. Med andre ord kan du genstarte din computer, mens du kører i fejlsikret tilstand, selvom dit system måske allerede er oppe og køre normalt.
Du kan bruge fejlsikret tilstand til at fejlfinde problemer såsom manglende filer, beskadiget software og langsom ydeevne. For eksempel kan du starte din pc i fejlsikret tilstand og se, om problemet fortsætter. Hvis det gør det, kan du prøve at genstarte igen, men denne gang uden at indlæse andet end grundlæggende operativsystemfunktioner.
Følg disse trin for at få adgang til fejlsikret tilstand:
- Genstart computeren.
- Når computeren er genstartet, skal du trykke på F8 gentagne gange under opstartsprocessen.
- Når du bliver bedt om det, skal du vælge Fejlsikret tilstand.
Afinstaller og geninstaller problematiske apps
Hvis du modtager fejlkoder som 0x80073cf3, mens du forsøger at installere et spil, et program eller en softwareopdatering på din pc, kan det skyldes, at en af dine apps forårsager problemer. Følg disse trin for at løse dette problem:
- Vælg den stødende app, og tryk på "Fjern".
- Når du har afinstalleret appen, skal du genstarte din computer.
- Åbn Store-appen og vælg "Installer", og vælg derefter den app, du vil geninstallere.
- Tryk på "Prøv nu" for at begynde at installere appen. Hvis installationen mislykkes, gentag trin 4.
- Når appen er installeret korrekt, skal du åbne Store-appen igen og kontrollere, om appen fungerer korrekt.
- Hvis problemet fortsætter, skal du kontakte Microsofts kundesupport.
Genstart pc og router
Der er mange grunde til, at du måske vil genstarte din computer. Du kan have problemer med hardware såsom en harddisk, hukommelseskort, printer eller mus. Eller det kan være, fordi der er noget galt med selve Windows. Uanset årsagen er det ofte nødvendigt at genstarte din enhed for at løse problemer. Hvis du ikke ved, hvordan du gør det, kan du se her hvordan.
- Hvis du kører Windows 7 eller 8, skal du blot trykke på tænd/sluk-knappen på dit tastatur. Dette vil åbne menuen Luk ned, hvor du vil se genstartsindstillingen. Hvis du vælger dette, lukkes din maskine ned og startes igen.
- Windows 10 bruger dog ikke samme metode som Windows 7/8. Du kan også vælge at genstarte din router. De fleste routere kommer med en fysisk knap på forsiden af æsken. Tryk på denne for at slukke din enhed, og vent derefter 30 sekunder, før du trykker på den igen for at starte den op igen.
Hvis ingen af disse virker, kan du prøve at slukke din enhed helt og derefter slutte den til en anden stikkontakt. Dette vil tvinge enheden til at genstarte.
Synkroniser indstillingerne for dato og klokkeslæt
Microsoft Store-apps kræver, at du manuelt opdaterer klokkeslæt og dato på din enhed en gang imellem. Hvis du vil gøre det automatisk, skal du følge disse trin:
- Åbn Windows 10.
- Vælg din telefon eller tablet.
- Tryk på Skift dato og klokkeslæt.
- Rul ned til bunden af skærmen, og tryk på Synkroniser nu.
- Følg instruktionerne på skærmen for at fuldføre processen.
Ekspert Tip: Dette reparationsværktøj scanner lagrene og erstatter korrupte eller manglende filer, hvis ingen af disse metoder har virket. Det fungerer godt i de fleste tilfælde, hvor problemet skyldes systemkorruption. Dette værktøj vil også optimere dit system for at maksimere ydeevnen. Den kan downloades af Klik her
Ofte stillede spørgsmål
Sådan rettes Microsoft Store fejlkode 0x80073CF3?
Hvis du står over for problemer, mens du opdaterer apps i Microsoft Store, kan det skyldes nogle tekniske fejl. Dette problem opstår, når der er problemer under installationsprocessen af appen. Dette sker, når appen er inkompatibel med operativsystemet eller enheden. Der kan være mange årsager bag dette problem. For at løse dette problem anbefaler vi, at du udfører følgende trin.
- Først skal du kontrollere, om butiksappen fungerer korrekt eller ej. Hvis det ikke er det, skal du afinstallere appen og geninstallere den.
- Tjek, om appen er kompatibel med din pc eller ej. Du kan finde ud af om appens kompatibilitet her.
- Prøv at installere appen igen.
- Hvis ovenstående metode mislykkes, kan du prøve at fjerne blokeringen af firewall-indstillingerne.
- Her skal du åbne Tillad programmer fra denne liste og tilføje Store-appen.
- Genstart computeren.
Hvad forårsager fejlkode 0x80073CF3 i Microsoft Store?
Denne fejl opstår på grund af forkerte oplysninger indtastet i adgangskodegendannelsessektionen i Microsoft-kontoindstillingerne. Du kan rette fejlen ved at logge ud af systemet og logge på igen med de korrekte legitimationsoplysninger. Hvis du ikke kan gøre det, så prøv at nulstille din adgangskode. Fejlkode 0x80073CF3 vises, når der er et problem forbundet med den Microsoft-konto, der bruges til at logge ind på systemet.
Hvad er Windows Store fejlkode 0x80073CF3 i Windows 10?
Fejlkoden 0x80073cf3 vises, mens du installerer apps fra Microsoft Store. Denne fejlkode opstår på grund af en række årsager såsom netværksforbindelsesproblemer, systemproblemer, malwareangreb osv. I nogle tilfælde kan det endda indikere et problem med selve OS. Der er dog ingen enkelt væsentlig årsag bag denne fejlkode.


