Opdateret April 2024: Stop med at få fejlmeddelelser, og sænk dit system ned med vores optimeringsværktøj. Hent det nu kl dette link
- Download og installer reparationsværktøjet her.
- Lad det scanne din computer.
- Værktøjet vil derefter reparér din computer.

Når brugere forsøger at bruge en bestemt kommando i CMD, kan de støde på fejlen "DNS-server ikke autoritativ til zone". Faktisk er dette et almindeligt problem. Når denne fejl opstår, betyder det, at de berørte brugere ikke kan udføre kommandoer, der ikke påberåber de indbyggede hjælpeprogrammer.
Hvad forårsager `DNS-serveren ikke autoritativ for zone` besked?
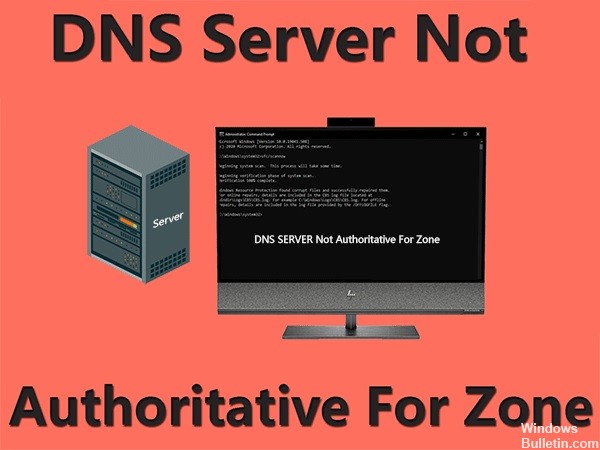
Fejlen 'DNS-server ikke autoritativ for zone' kan være forårsaget af mulig korruption af harddisksektoren. Cmd-fejlen "DNS-server ikke autoritativ for zone" opstår også, hvis systemfilerne er beskadiget. Fejlen opstår også, når du kører en Python-kommando, selvom den DNS-indstillinger er forkert konfigureret, kan fejlen fortsætte.
- Beskadiget harddisk
- Systemfiler er beskadiget
- Forkert indtastede kommandoer
- Forkert konfigurerede DNS-indstillinger
Hvordan løses fejlen "DNS-server er ikke autoritativ for zonen"?
April 2024 Opdatering:
Du kan nu forhindre pc -problemer ved at bruge dette værktøj, såsom at beskytte dig mod filtab og malware. Derudover er det en fantastisk måde at optimere din computer til maksimal ydelse. Programmet retter let på almindelige fejl, der kan opstå på Windows -systemer - ikke behov for timers fejlfinding, når du har den perfekte løsning lige ved hånden:
- Trin 1: Download PC Reparation & Optimizer Tool (Windows 10, 8, 7, XP, Vista - Microsoft Gold Certified).
- Trin 2: Klik på "Begynd Scan"For at finde Windows-registreringsproblemer, der kan forårsage pc-problemer.
- Trin 3: Klik på "Reparer Alt"For at løse alle problemer.

Kør en scanning for at kontrollere systemfiler
Nogle brugere har bekræftet, at kørsel af en systemfilscanning på kommandolinjen har løst fejlen.
- For at gøre dette i Win 10 skal du trykke på Windows-tasten + X-genvejstasten.
- Tryk på kommandoprompt (administrator) for at åbne CP-vinduet.
- Inden du kører SFC-scanningen, skal du skrive 'DISM.exe / Online / Cleanup-image / Restorehealth' ved kommandoprompten og trykke på Retur.
- Skriv derefter 'sfc / scannow' på kommandolinjen, og tryk på Enter.
- Vent på, at SFC-scanningen er færdig, hvilket kan tage cirka 30 minutter eller mere.
- Hvis resultaterne af scanningen viser, at Windows-ressourcebeskyttelse har løst noget, skal du genstarte din stationære eller bærbare computer.
Opsætning af en ny kommandolinje genvej
Nogle brugere har også rettet fejlen "DNS-server tillader ikke zone" ved at indstille nye kommandolinjegenveje.
- For at gøre dette skal du højreklikke på skrivebordet og vælge Ny -> Genvej.
- Indtast derefter “% COMSPEC%” i tekstfeltet Indtast placering.
- Klik på knappen Næste.
- Indtast "Kommandoprompt" i tekstfeltet Indtast navn.
- Vælg indstillingen Udført for at tilføje en genvej til skrivebordet.
Åbn kommandoprompten fra dens mappe
Fejlen "DNS-serveren er ikke autoritativ for zonen" kan skyldes, at brugere får adgang til kommandoprompten fra en ikke-standardgenvej, f.eks. Værktøjslinjen Hurtig start. Så prøv at åbne kommandoprompten fra dens mappe.
- Tryk på Windows + S-tastekombinationen.
- Skriv “cmd” i det søgefelt, der åbnes.
- Højreklik på kommandolinjen, og vælg "Åbn filplacering", som åbner mappen.
- Højreklik på kommandolinjen i Windows systemmappe, og vælg "Kør som administrator".
Ekspert Tip: Dette reparationsværktøj scanner lagrene og erstatter korrupte eller manglende filer, hvis ingen af disse metoder har virket. Det fungerer godt i de fleste tilfælde, hvor problemet skyldes systemkorruption. Dette værktøj vil også optimere dit system for at maksimere ydeevnen. Den kan downloades af Klik her
Ofte stillede spørgsmål
Hvad er “DNS-serveren er ikke autoritativ for zonen”?
Fejlen "DNS-server er ikke autoritativ for zonen" opstår normalt, når Windows-brugere prøver at bruge bestemte CMD- eller Phyton-kommandoer via terminalen. Generelt forhindrer dette problem berørte brugere i at køre kommandoer, der ikke bruger de indbyggede hjælpeprogrammer.
Hvordan gør jeg min server autoritativ til zonen?
- Åbn DNS-manager.
- Højreklik på zonen i konsoltræet og vælg Egenskaber.
- Klik på fanen Navneservere.
- Klik på Tilføj.
- Angiv yderligere DNS-servere efter navn og IP-adresse, og klik derefter på Tilføj for at føje dem til listen.
Hvordan løser jeg den forkerte DNS-server?
- Ret adressen på din DNS-server.
- Ryd din DNS-cache, og nulstil din IP.
- Opdater din netværksadapterdriver.
- Genstart dit modem og din router.
Hvorfor fungerer min DNS ikke?
DNS er en server, der oversætter webadresser, så din browser kan oprette forbindelse til dem. Du kan muligvis løse dine DNS-problemer ved at undersøge din aktuelle forbindelse, rydde din DNS-cache, deaktivere yderligere forbindelser, ændre standard DNS-serveren på din computer eller endda nulstille din router.


