Opdateret April 2024: Stop med at få fejlmeddelelser, og sænk dit system ned med vores optimeringsværktøj. Hent det nu kl dette link
- Download og installer reparationsværktøjet her.
- Lad det scanne din computer.
- Værktøjet vil derefter reparér din computer.
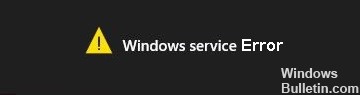
Hvis din computer viser fejlmeddelelsen "Kunnede ikke oprette forbindelse til Windows-tjenesten", kan den gennemsnitlige bruger ikke oprette forbindelse til enheden, før administratoren løser problemet først. Bare følg disse enkle trin på din computer, og problemet vil blive løst hurtigt.
Hvad forårsager "Windows-tjenestefejl" i Windows 10?

- Hovedårsagen til denne "Kunnede ikke oprette forbindelse til Windows-tjenesten"-fejlen er, at Windows ikke var i stand til at starte eller oprette forbindelse til de Windows-tjenester, der er nødvendige for at udføre systemhandlinger.
- Oftest opstår denne fejl, når din computer går ned efter genstart under en Windows-opdatering.
- I de fleste tilfælde er denne fejlmeddelelse forårsaget af tab af vigtige indstillinger i registreringsdatabasen, der er nødvendige for at initialisere Group Policy Client-tjenesten.
- Fejlmeddelelsen "Windows-tjenesteforbindelse mislykkedes" kan også være forårsaget af Windows-font-cachingtjenesten, Windows-hændelseslogningstjenesten, systemhændelsesmeddelelsestjenesten eller en anden tjeneste.
Hvordan retter jeg "Windows-tjenestefejlen" i Windows 10?
April 2024 Opdatering:
Du kan nu forhindre pc -problemer ved at bruge dette værktøj, såsom at beskytte dig mod filtab og malware. Derudover er det en fantastisk måde at optimere din computer til maksimal ydelse. Programmet retter let på almindelige fejl, der kan opstå på Windows -systemer - ikke behov for timers fejlfinding, når du har den perfekte løsning lige ved hånden:
- Trin 1: Download PC Reparation & Optimizer Tool (Windows 10, 8, 7, XP, Vista - Microsoft Gold Certified).
- Trin 2: Klik på "Begynd Scan"For at finde Windows-registreringsproblemer, der kan forårsage pc-problemer.
- Trin 3: Klik på "Reparer Alt"For at løse alle problemer.

Start en systemfilkontrol
- Tryk på Windows + X, og vælg Kommandoprompt (administrator).
- Skriv derefter følgende ved kommandoprompten og tryk på Enter:
Sfc / scannow - Vent på, at ovenstående proces er fuldført, og genstart din computer.
Genstart dit system
- Tryk på Windows + R, skriv MSConfig og tryk på Enter for at få adgang til systemkonfigurationen.
- På fanen Generelt skal du vælge indstillingen Selektiv opstart og sikre dig, at indstillingen Indlæs startelementer ikke er valgt.
- Klik på fanen Tjenester, og marker afkrydsningsfeltet Skjul alle Microsoft-tjenester.
- Klik derefter på "Deaktiver alle" for at deaktivere alle andre tjenester.
- Genstart din computer og se, om problemet fortsætter.
- Når fejlfindingen er fuldført, skal du sørge for at følge alle ovenstående trin for at genstarte din computer normalt.
Deaktiver brugerkontrol kontrol
- I en Windows-søgning skal du skrive "Kontrolpanel" og klikke på toppen af søgeresultatet.
- Vælg derefter Brugerkonti -> Brugerkonti -> Skift indstillinger for kontrol af brugerkonto.
- Træk skyderen ned til Giv aldrig besked.
- Klik på Ok for at gemme dine ændringer og genstarte dit system.
Ekspert Tip: Dette reparationsværktøj scanner lagrene og erstatter korrupte eller manglende filer, hvis ingen af disse metoder har virket. Det fungerer godt i de fleste tilfælde, hvor problemet skyldes systemkorruption. Dette værktøj vil også optimere dit system for at maksimere ydeevnen. Den kan downloades af Klik her
Ofte stillede spørgsmål
Hvordan løser jeg en Windows-servicefejl?
Tryk på Windows-logotasten + R for at åbne dialogboksen Kør. Skriv msconfig i dialogboksen Kør, og klik på OK. Klik på fanen Tjenester, slå indstillingen Skjul alle Microsoft-tjenester til ved at markere afkrydsningsfeltet ud for den, og klik på Deaktiver alle. Skift derefter til fanen Startup og deaktiver alle starttjenester.
Hvad betyder fejlmeddelelsen "Kan ikke oprette forbindelse til Windows-tjenesten"?
Fejlmeddelelsen Kan ikke oprette forbindelse til en Windows-tjeneste vises normalt, når operativsystemet ikke er i stand til at starte den påkrævede systemtjeneste eller oprette forbindelse til den for at køre dens kommandoer. Det kan være en gruppepolitikklienttjeneste, en systemhændelsesrapporteringstjeneste eller en anden tjeneste.
Hvordan kører jeg systemfilkontrol?
- Tryk på Windows + X, og vælg Kommandoprompt (administrator).
- Indtast derefter følgende tekst i cmd og tryk på Enter:
- Sfc /scannow.
- Vent på, at ovenstående procedure er fuldført, og genstart derefter din computer.


