Opdateret April 2024: Stop med at få fejlmeddelelser, og sænk dit system ned med vores optimeringsværktøj. Hent det nu kl dette link
- Download og installer reparationsværktøjet her.
- Lad det scanne din computer.
- Værktøjet vil derefter reparér din computer.
Møder er en vigtig og nødvendig del af dit professionelle liv. De værktøjer, der bruges til at gennemføre og deltage i møder, kan dog spille en vigtig rolle i opnåelsen af både positive og negative effekter. Microsoft Teams er et fantastisk værktøj til at forbedre din mødeoplevelse. Du kan bruge Microsoft Teams skærmdeling kapaciteter. Så her er en post, der beskriver hvordan du kan aktivere skærmdeling i Microsoft Teams-møder.
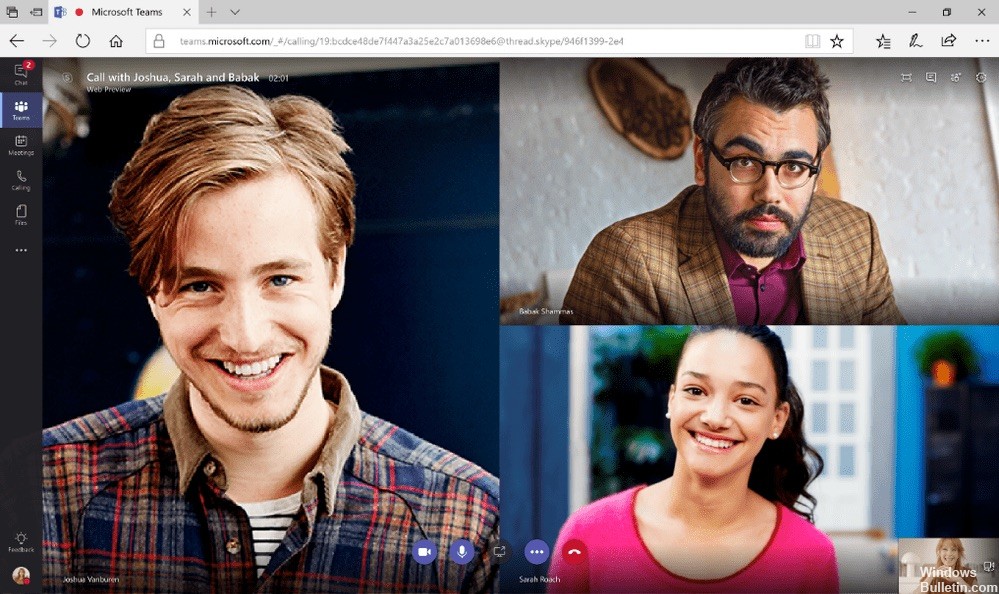
Sådan deler du et skrivebord eller et program
- I et opkald eller møde skal du holde musen over vinduet for at få vist opkaldsindstillingerne.
- Vælg Share Desktop
- Du bliver bedt om at vælge en af dine skærmbilleder / desktops eller Windows / programmer til deling.
- Klik på det indhold, du vil dele.
- Når du deler en skærm, deles hele dit skrivebord og det delte område er markeret med rødt.
- Når du deler et program, deles kun det program, og kun det program er fremhævet med rødt. Hvis du ændrer størrelsen på dette vindue, ændres den røde kant også. Alt, der vises over det delte program - hvad enten det er en meddelelse eller en applikation, som du har overskredet - vises i en grå boks for alle andre deltagere i opkaldet.
- For at stoppe deling skal du vælge ikonet Stop deling i vinduet Opkaldsindstillinger.
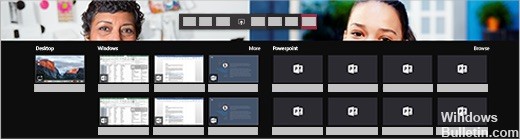
Brug PowerShell til at konfigurere det delte skrivebord.
Du kan også bruge cmdlet Set-CsTeamsMeetingPolicy til at styre desktopdeling. Indstil følgende parametre:
- Beskrivelse
- ScreenSharingMode
- AllowParticipantGiveRequestControl
- AllowExternalParticipantGiveRequestControl
- AllowPowerPointSharing
- AllowWhiteboard
- AllowSharedNotes

Giv og kontroller en delingssession
Hvis du vil delegere bestemte ansvarsområder til en anden mødedeltager eller lade dem ændre en fil, kan du give dem kontrol.
Denne handling gør det muligt for administratoren og deltageren at holde kontrol over delingen.
For at fortsætte skal du gå til værktøjslinjen Del og vælge Giv kontrol.
Vælg derefter navnet på den person, du vil give kontrol til.
Efter bekræftelsen sender teamene en besked til denne person og beder ham / hendes tilladelse til at tage kontrol sammen. Den valgte administrator og møde deltager kan derefter vælge, redigere og modificere individuelt på splitskærmen.
KONKLUSION
Denne var længe forsinket. Nu kan du styre din partners skærm under eksterne sessioner - så du ikke længere har brug for Skype til erhvervslivet. Der er to måder at tage kontrol på. Den første er at bede om det.
Den anden vej er at tage kontrol proaktivt. Vinduet er skjult i præsentationsskærmen. Du skal blot flytte musen over toppen af skærmen, og den vises. Der kan du give kontrol til en af tilskuerne. (På denne måde kan du også fjerne kontrollerne.)
Hvis du har spørgsmål til denne artikel, er du velkommen til at bruge kommentarafsnittet nedenfor. Mange tak!
Ekspert Tip: Dette reparationsværktøj scanner lagrene og erstatter korrupte eller manglende filer, hvis ingen af disse metoder har virket. Det fungerer godt i de fleste tilfælde, hvor problemet skyldes systemkorruption. Dette værktøj vil også optimere dit system for at maksimere ydeevnen. Den kan downloades af Klik her

CCNA, Web Developer, PC Fejlfinding
Jeg er computerentusiast og en praktiserende it-professionel. Jeg har mange års erfaring bag mig i computerprogrammering, hardwarefejlfinding og reparation. Jeg er specialiseret i webudvikling og database design. Jeg har også en CCNA-certificering til netværksdesign og fejlfinding.
