Opdateret maj 2024: Stop med at få fejlmeddelelser, og sænk dit system ned med vores optimeringsværktøj. Hent det nu kl dette link
- Download og installer reparationsværktøjet her.
- Lad det scanne din computer.
- Værktøjet vil derefter reparér din computer.
Hvis du allerede har oprettet mange VPN-forbindelser ved at registrere brugernavnet, adgangskoden og VPN-adressen i Windows, skal du kigge efter en automatisk måde at eksportere VPN-indstillingerne på og derefter importere dem til en anden computer, så du ikke behøver at genskabe forbindelser manuelt. Sådan sikkerhedskopieres og gendannes forbindelsesindstillinger i Windows.
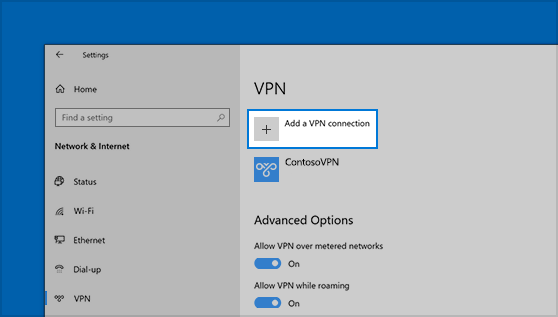
Sådan eksporteres VPN-indstillinger i Windows 10
Hvis du vil sikre VPN-forbindelser eller overføre dem til en anden computer, skal du fortsætte med at læse denne vejledning. I alle versioner af Windows er der ingen indlysende måde at eksportere VPN-indstillinger (VPN-servernavn, IP-adresse, brugernavn, adgangskode osv.) På for at importere dem til en anden computer, men du kan nemt gøre det ved at følge instruktionerne nedenfor.
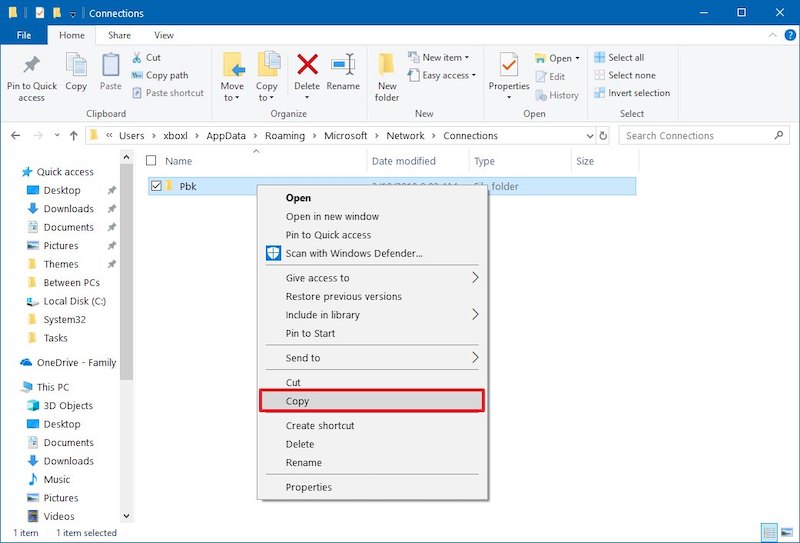
- Tryk på Windows image_thumb8_thumb + R-tasterne for at åbne kommandopanelet Kør.
- Skriv følgende kommando (kopier / indsæt), og tryk på Enter:
- % AppData% \ Microsoft \ Network \ Connections
- For at sikkerhedskopiere VPN-indstillingerne skal du kopiere Pbk-mappen til din backup-placering. (f.eks. til din USB-stick).
Opdatering 2024. maj:
Du kan nu forhindre pc -problemer ved at bruge dette værktøj, såsom at beskytte dig mod filtab og malware. Derudover er det en fantastisk måde at optimere din computer til maksimal ydelse. Programmet retter let på almindelige fejl, der kan opstå på Windows -systemer - ikke behov for timers fejlfinding, når du har den perfekte løsning lige ved hånden:
- Trin 1: Download PC Reparation & Optimizer Tool (Windows 10, 8, 7, XP, Vista - Microsoft Gold Certified).
- Trin 2: Klik på "Begynd Scan"For at finde Windows-registreringsproblemer, der kan forårsage pc-problemer.
- Trin 3: Klik på "Reparer Alt"For at løse alle problemer.
Sådan importeres eller gendannes VPN-indstillinger i Windows 10
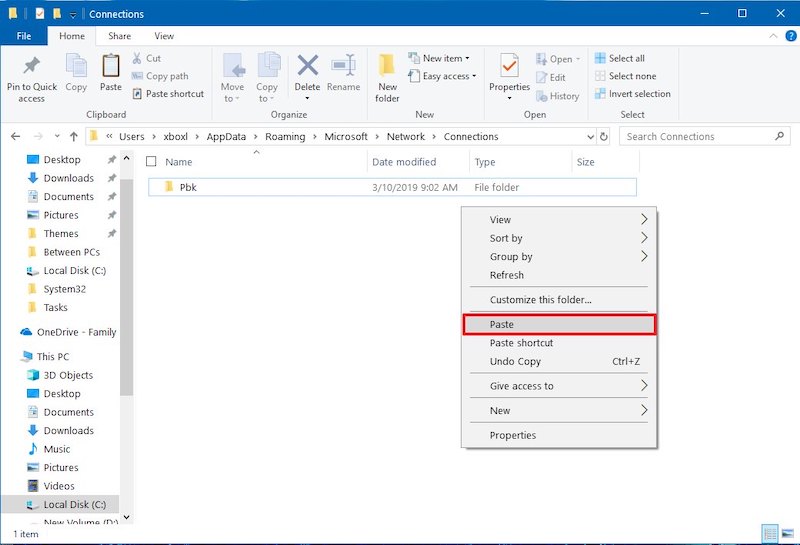
For at importere indstillinger til Windows 10 skal du gå til samme sted og indsætte Pbk-mappen. Da mappen er ret lille, kan du gemme den i OneDrive eller en anden cloud-opbevaringstjeneste eller gemme den som en kladde i din e-mail-konto.
For eksempel kan du importere VPN-indstillingerne fra din hjemme-pc, når du arbejder i Windows 10. Husk, at alle eksisterende VPN-profiler overskrives af de nye.
Hvis du vil beholde flere VPN-profiler i standbytilstand, skal du oprette flere mapper på din pc, hvor du kan tilføje Pbk-mappen med dine foretrukne VPN-indstillinger.
Når du har brug for en ny profil med visse VPN-indstillingerskal du blot bytte den eksisterende Pbk-mappe med en af kopierne.
Konklusion
Netværk på Windows er blevet meget lettere gennem årene og er sandsynligvis det nemmeste at gøre i dag. Det er ikke det eneste, der også er blevet meget lettere, konfigurationen af VPN-forbindelser er også blevet forbedret under Windows 10, og VPN-forbindelser kan nu konfigureres i et par enkle trin.
Men hvis du har brug for at oprette flere forskellige VPN-forbindelser, vil det tage meget tid at konfigurere dem alle manuelt. Men hvis du allerede har konfigureret dine VPN-forbindelser en anden Windows 10-enhed, kan du simpelthen eksportere alle disse forbindelser til en ny enhed, så du ikke behøver at gennemgå hele installationsprocessen igen.
Ekspert Tip: Dette reparationsværktøj scanner lagrene og erstatter korrupte eller manglende filer, hvis ingen af disse metoder har virket. Det fungerer godt i de fleste tilfælde, hvor problemet skyldes systemkorruption. Dette værktøj vil også optimere dit system for at maksimere ydeevnen. Den kan downloades af Klik her

CCNA, Web Developer, PC Fejlfinding
Jeg er computerentusiast og en praktiserende it-professionel. Jeg har mange års erfaring bag mig i computerprogrammering, hardwarefejlfinding og reparation. Jeg er specialiseret i webudvikling og database design. Jeg har også en CCNA-certificering til netværksdesign og fejlfinding.

