Opdateret April 2024: Stop med at få fejlmeddelelser, og sænk dit system ned med vores optimeringsværktøj. Hent det nu kl dette link
- Download og installer reparationsværktøjet her.
- Lad det scanne din computer.
- Værktøjet vil derefter reparér din computer.
Mange mennesker er bekymrede for privatlivets fred, når de bruger stemmemeddelelser som Google Assistant, især i lyset af nogle nyere artikler. Nu vil Google give brugerne mere kontrol over deres stemmedata fra assistenten ved at tillade dem at slette disse data til enhver tid med en simpel stemmekommando.
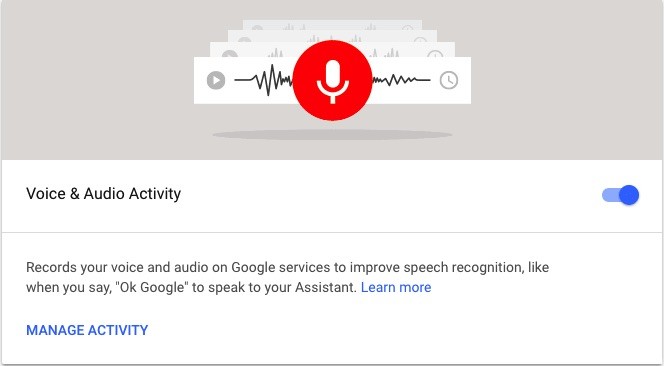
Google har altid gjort det muligt at se og slet alle stemmedata i guiden, men at komme til stedet for at gøre det kan undertiden være en smule trættende. Nu er processen meget lettere. Du kan til enhver tid slette data med en enkelt stemmekommando.
Hver gang du bruger Google-guiden, sendes en registrering af kommandoen til Google - så guiden gør hvad den gør. En kopi af denne post er også gemt på din Google-konto, medmindre du vil slette den manuelt.
Sådan finder du og sletter Google Assistant Stemmekommandoer
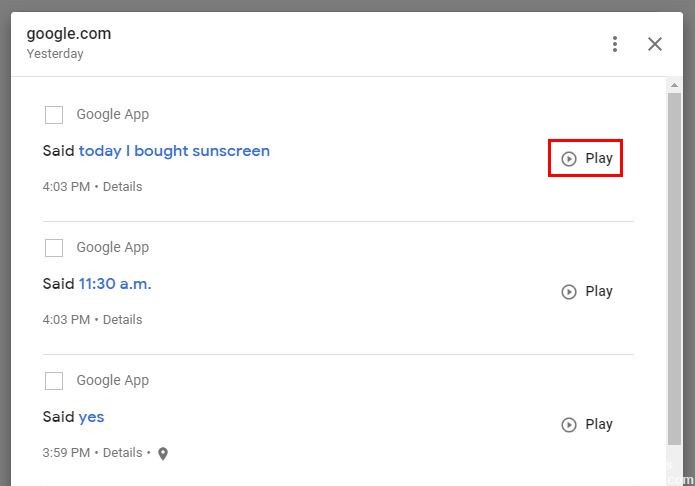
For at slippe af med Google Wizard-stemmekommandoer, skal du først finde dem. For at finde kommandoerne skal du åbne Google App og trykke på de tre prikker i nederste højre hjørne.
April 2024 Opdatering:
Du kan nu forhindre pc -problemer ved at bruge dette værktøj, såsom at beskytte dig mod filtab og malware. Derudover er det en fantastisk måde at optimere din computer til maksimal ydelse. Programmet retter let på almindelige fejl, der kan opstå på Windows -systemer - ikke behov for timers fejlfinding, når du har den perfekte løsning lige ved hånden:
- Trin 1: Download PC Reparation & Optimizer Tool (Windows 10, 8, 7, XP, Vista - Microsoft Gold Certified).
- Trin 2: Klik på "Begynd Scan"For at finde Windows-registreringsproblemer, der kan forårsage pc-problemer.
- Trin 3: Klik på "Reparer Alt"For at løse alle problemer.
Gå til højre nederst:
- Indstillinger
- Google-guiden
- Tryk på prikkerne i øverste højre hjørne og vælg Min virksomhed
Kom lidt ned, og de første ordrer, du ser, er i dag. Hvis du krydser lidt længere nede, vil du se ordrer til i går, i forgårs osv.
For at slette en enkelt ordre skal du trykke på prikkerne og vælge “Slet”. Hvis du vil foretage en massesletning pr. Time, pr. Dag eller i et bestemt tidsrum, kan du gøre det.
Gå til toppen af aktivitetssiden for Google Assistent, og tryk på prikkerne. Vælg indstillingen Slet aktivitet efter. Du får vist muligheder for at slette dine ordrer inden for den sidste time, den sidste dag, altid og det tilpassede tidsinterval.
Denne sidste mulighed giver dig mulighed for at vælge tidsperioden for sletning af dine ordrer. Tryk på kalenderindstillingen, og vælg en dato før og efter. Et bekræftelsesvindue for sletning vises, hvor du kan trykke på den grå valgmulighed "Slet nu".
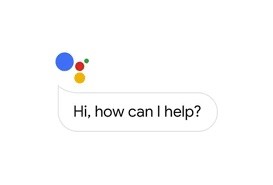
Hvorfor gemmer Google disse optagelser?
Ligesom Alexa gemmer Google poster for at forbedre nøjagtigheden af resultaterne og forbedre din oplevelse, uanset hvor du bruger din Google-konto.
Ifølge Google “hvad du søger, læser og ser kan hjælpe dig med at gøre ting hurtigere, opdage nyt indhold og fortsætte, hvor du slap.
Sletning af poster betyder sandsynligvis, at Google-guiden har mindre information til at give dig det rigtige svar eller for at svare, som du vil. Google Assistant lytter altid, men registrerer kun, når du siger vågne ord.
Andre steder, hvor lyd- og lydoptagelser kan gemmes
Indstillingen "Stemme- og lydoptagelse" påvirker ikke andre Google-tjenester (såsom Voice eller YouTube), som du kan bruge til at gemme tale- og lydoplysninger.
Afhængigt af andre enhedsindstillinger kan tale- og lydoptagelser stadig gemmes på din enhed. Forbedringer af stemmeskabelonerne kan også sendes til Google uden at du behøver at uploade dine stemme- og lydoptagelser. For eksempel, hvis indstillingen "Forbedre Gboard" er aktiveret, kan Gboard forbedre ordforslag til alle uden at sende dine ord til serveren.
Aktivér eller deaktiver lyd- og lydoptagelse
- Få adgang til din Google-konto.
- Klik på Data & tilpasning i det venstre navigationsområde.
- I sektionen 'Aktivitet' skal du klikke på 'Web- og appaktivitet'.
- Marker eller fjern markeringen i afkrydsningsfeltet ud for 'Inkluder stemme- og lydoptagelser' for at aktivere eller deaktivere indstillingen.
- Hvis stemme- og lydoptagelser er deaktiveret, gemmes dine stemmeposter ikke på din Google-konto, selvom du er logget ind.
https://support.google.com/assistant/answer/7108295?co=GENIE.Platform%3DAndroid&hl=en
Ekspert Tip: Dette reparationsværktøj scanner lagrene og erstatter korrupte eller manglende filer, hvis ingen af disse metoder har virket. Det fungerer godt i de fleste tilfælde, hvor problemet skyldes systemkorruption. Dette værktøj vil også optimere dit system for at maksimere ydeevnen. Den kan downloades af Klik her

CCNA, Web Developer, PC Fejlfinding
Jeg er computerentusiast og en praktiserende it-professionel. Jeg har mange års erfaring bag mig i computerprogrammering, hardwarefejlfinding og reparation. Jeg er specialiseret i webudvikling og database design. Jeg har også en CCNA-certificering til netværksdesign og fejlfinding.

