Opdateret April 2024: Stop med at få fejlmeddelelser, og sænk dit system ned med vores optimeringsværktøj. Hent det nu kl dette link
- Download og installer reparationsværktøjet her.
- Lad det scanne din computer.
- Værktøjet vil derefter reparér din computer.
I Windows 10 er netværksadapteren en allestedsnærværende komponent, der giver dig mulighed for at oprette forbindelse til netværket og Internettet ved hjælp af en kablet eller trådløs forbindelse. Det kan være nyttigt at forstå din nuværende forbindelseshastighed i mange tilfælde.
Det er f.eks. Nyttigt at kontrollere din tilslutningshastighed til at bestemme, om adapteren fungerer inden for dens tekniske specifikationer og kan hjælpe dig med at diagnosticere ydelsesproblemer. Hvis du opgraderer din internettjeneste til et hurtigere niveau, vil du kende den maksimale hastighed på Wi-Fi- eller Ethernet-adapteren bekræfte, om du kan bruge den fulde båndbredde.
Hvis du overvejer at opgradere dit netværk til 10 Gbps, kan du hurtigt bestemme, om du skal udskifte kortet. Eller, hvis du bruger en USB-netværksadapter, og der ikke er nogen oplysninger om det, kan du bruge forbindelseshastigheden til at bestemme, om du bruger et 100 Mbps eller 1 Gbps chipset.
Kontroller netværkskortets hastighed vha. Indstillingsappen

- Åbn installationsprogrammet i Windows 10.
- Hvis du bruger en kabelforbindelse, skal du gå til Netværk og Internet -> Ethernet. Hvis din netværkskort er trådløs, skal du gå til Netværk og Internet -> Wi-Fi
- Klik på linket Rediger adapteregenskaber.
- Dobbeltklik på adapteren, hvis hastighed du vil vide. Den følgende dialogboks indeholder de nødvendige oplysninger om adapterens hastighed.
April 2024 Opdatering:
Du kan nu forhindre pc -problemer ved at bruge dette værktøj, såsom at beskytte dig mod filtab og malware. Derudover er det en fantastisk måde at optimere din computer til maksimal ydelse. Programmet retter let på almindelige fejl, der kan opstå på Windows -systemer - ikke behov for timers fejlfinding, når du har den perfekte løsning lige ved hånden:
- Trin 1: Download PC Reparation & Optimizer Tool (Windows 10, 8, 7, XP, Vista - Microsoft Gold Certified).
- Trin 2: Klik på "Begynd Scan"For at finde Windows-registreringsproblemer, der kan forårsage pc-problemer.
- Trin 3: Klik på "Reparer Alt"For at løse alle problemer.
Bemærk, at den her viste hastighed er din netværkskortes teoretiske hastighed. Din streaming dataoverførselshastighed kan være langsommere. Adapterhastigheden fortæller dig imidlertid, om din Ethernet-forbindelse f.eks. Er Fast Ethernet (100 Mbps) eller Gigabit Ethernet (1 Gbps). Det kan også give dig en idé om, hvor mange samtidige MIMO-strømme dit Wi-Fi-netværk understøtter.
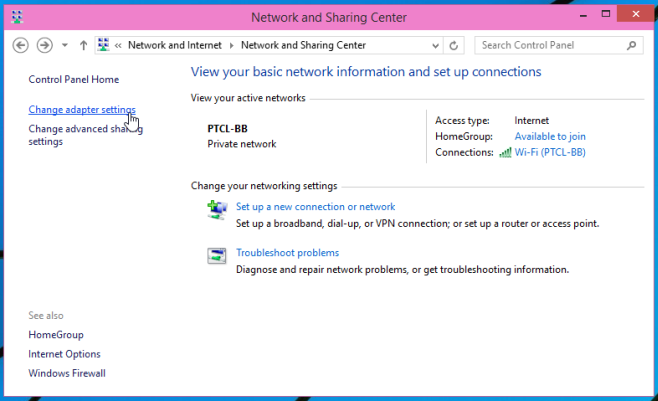
Kontroller netværksadapterens hastighed i Netværks- og delingscenter.
- Åbn kontrolpanelet (ikonvisning), og klik / tryk på ikonet Netværk og delingscenter for at åbne netværks- og delingscenter.
- Klik / tryk på et link Forbindelser for at få den ønskede hastighed på netværkskortet.
- Du vil se den aktuelle maksimale hastighed i Mbps (megabits per sekund) for den valgte netværkskort.
Kontroller hastigheden på den trådløse netværksadapter med Netsh-kommandoen.
- Åbn en kommandoprompt eller PowerShell.
Skriv følgende kommando, og tryk på Enter (se skærmbillede nedenfor)- netsh wlan viser grænseflader
- Du vil nu se den aktuelle maksimale modtagelses- og transmissionshastighed i Mbps (megabits per sekund) for dine trådløse netværksadaptere.
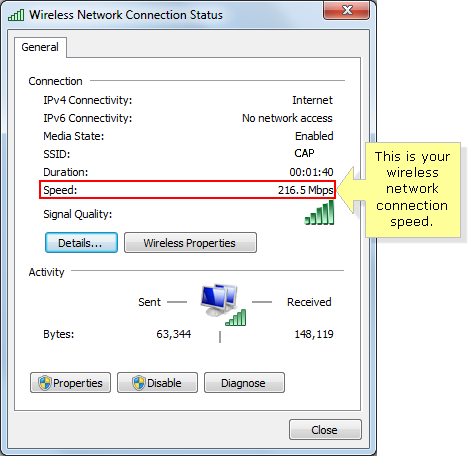
Kontrol fra en kommandoprompt
Du kan bruge wmic NIC-kommandoen, hvor "NetEnabled = 'true" får "navn" og "hastighed" for at opretholde din forbindelseshastighed, og denne kommando fungerer til både kablede og trådløse forbindelser.
Ved trådløse forbindelser kan du også bruge netsh wlan-show-interfaces-kommandoen til at vise din sende- og modtagelseshastighed og andre detaljer om din trådløse forbindelse.
Hvis du ofte bruger en af disse kommandoer, kan du altid gemme en eller begge af dem i en batchfil med kommandoen Pause ved slutning. Gem dem derefter et sted, som du hurtigt og nemt kan få adgang til.

Langsom LAN-hastighed
LAN-transmissioner kan være langsom, og der er flere faktorer, der forårsager dette. For det første understøtter systemhardwaren, hvorfra du overfører filer, muligvis ikke højere overførselshastigheder. Dette inkluderer alt fra hastigheden på harddisken eller SSD'en (fordi data læses eller skrives fra den) til den hastighed, dit netværkskort understøtter. Derudover påvirker routeren og de kabler, der bruges til at oprette forbindelse til netværket (Ethernet-kabler), også overførselshastigheder. Alt dette er også vigtigt for det system, som du sender filer til. Hvis det andet system er langsomt, betyder det ikke rigtig, hvor hurtigt dit system kan sende data. Det andet system modtager det i sit eget tempo.
Endelig vil netværkstopning også bremse overførslen. Der er virkelig mange faktorer, der kan begrænse transmissionshastigheden på netværket, og det kræver en masse arbejde at optimere dem.
https://dfarq.homeip.net/check-your-network-speed-in-windows-10/
Ekspert Tip: Dette reparationsværktøj scanner lagrene og erstatter korrupte eller manglende filer, hvis ingen af disse metoder har virket. Det fungerer godt i de fleste tilfælde, hvor problemet skyldes systemkorruption. Dette værktøj vil også optimere dit system for at maksimere ydeevnen. Den kan downloades af Klik her

CCNA, Web Developer, PC Fejlfinding
Jeg er computerentusiast og en praktiserende it-professionel. Jeg har mange års erfaring bag mig i computerprogrammering, hardwarefejlfinding og reparation. Jeg er specialiseret i webudvikling og database design. Jeg har også en CCNA-certificering til netværksdesign og fejlfinding.

