Opdateret April 2024: Stop med at få fejlmeddelelser, og sænk dit system ned med vores optimeringsværktøj. Hent det nu kl dette link
- Download og installer reparationsværktøjet her.
- Lad det scanne din computer.
- Værktøjet vil derefter reparér din computer.
Gå til HKLM\SOFTWARE\Microsoft\Windows NT\CurrentVersion\Windows\AppInit_Dlls.
Dobbeltklik på LoadAppInit_DLLs og skift værdien fra 1 til 0.
Klik på "OK" for at bekræfte ændringerne.
Luk vinduet Registreringseditor, og genstart dit system.
1.1 Brug af løsning 1: Kommandoprompt til at reparere BCD.
1.2 Løsning 2: Tjek dine drivere.
1.3 Løsning Rettelse 3: Registre.
1.4 Løsning 4 – Opdater Windows
1.5 Løsning 5 – Deaktiver dit antivirusprogram.
1.6 Løsning 6 – Tænd for firewallen.
Overtræder applikationsfejl 0xc0000005) (Adgangsfejl er normalt forårsaget af din computers manglende evne til korrekt at administrere de filer og indstillinger, der kræves for at køre et bestemt program eller en bestemt installation.
0xC0000005 Fejl skyldes ofte dårlig vedligeholdelse af din computer og ødelagte registreringsdatabaser, der akkumuleres, når du installerer og sletter programmer, især hvis du installerer nye programmer på gamle programmer, der ikke er helt fjernet. For at rette fejl 0xC0000005 kan du manuelt kontrollere alle registreringsdatabasen, men denne procedure er lang og kompliceret. Hvis du ikke er computerekspert, kan det tage et par dage at kontrollere din registrering manuelt. Du kan også beskadige vigtige registreringsdatabaser.
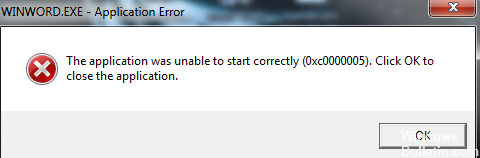
0xC0000005 Access Violation fejlen er ret almindelig i alle versioner af Windows-systemer og er ret omfattende, fordi den indeholder en række problemer. Her finder du nogle dokumenterede løsninger, der hjælper dig med at rette fejlen 0xC0000005 hurtigst muligt.
Udfør systemfilbekræftelse

System File Checker er et Windows-værktøj, der gør det muligt for brugere at scanne og gendanne beskadigede Windows-systemfiler. Følg trinene herunder.
Åbn en høj kommandoprompt.
Hvis du bruger Windows 10, Windows 8.1 eller Windows 8, skal du køre værktøjet Deployment and Image Management (DISM), før du kører System File Checker. (Hvis du bruger Windows 7 eller Windows Vista, skal du gå til trin 3.
Skriv kommandoen på kommandoprompten, og tryk derefter på ENTER: sfc / scannow
Udfør en ren boot

En ren boot proces udføres for at starte Windows med et minimum af drivere og opstartsprogrammer. Dette forhindrer softwarekonflikter, der opstår, når du installerer et program, opdaterer eller kører et program. Du kan også rette fejl eller bestemme, hvilken konflikt der forårsager problemet ved at udføre en ren opstart.
Følg disse trin for at komme i gang korrekt:
April 2024 Opdatering:
Du kan nu forhindre pc -problemer ved at bruge dette værktøj, såsom at beskytte dig mod filtab og malware. Derudover er det en fantastisk måde at optimere din computer til maksimal ydelse. Programmet retter let på almindelige fejl, der kan opstå på Windows -systemer - ikke behov for timers fejlfinding, når du har den perfekte løsning lige ved hånden:
- Trin 1: Download PC Reparation & Optimizer Tool (Windows 10, 8, 7, XP, Vista - Microsoft Gold Certified).
- Trin 2: Klik på "Begynd Scan"For at finde Windows-registreringsproblemer, der kan forårsage pc-problemer.
- Trin 3: Klik på "Reparer Alt"For at løse alle problemer.
Fra Startup, søg efter msconfig.
Vælg System Configuration i søgeresultaterne.
På afkrydsningsfeltet Tjenester i dialogboksen Systemopsætning skal du markere afkrydsningsfeltet Skjul alle Microsoft-tjenester og derefter trykke på eller klikke på Deaktiver alle.
På fanen Startside, i dialogboksen Systemopsætning, skal du trykke på Åbn eller klikke på Opgavehåndtering.
På fanen Opgavestyring Start skal du vælge elementet for hvert startelement og derefter klikke på Deaktiver.
Luk Task Manager.
På fanen Startside, i dialogboksen Systemkonfiguration, skal du trykke på OK og genstarte computeren.
Scan efter vira

Hvis din computer inficerer malware eller virus, rapporteres fejl 0xC0000005 for at forhindre malware i at køre. Infektion med en virus eller malware er en af de mest almindelige, og at starte en virus scan skal være det første forsøg. Hvis du har malware eller vira på din pc, er fejlkoden du modtager et signal. Det første korrekte svar er en komplet antivirusanalyse af computersystemet og personlige data så hurtigt som muligt. Hvis du allerede har installeret antivirusprogram, skal du opdatere den med den nyeste version og køre en antivirus scan.
Fix dårlig RAM-hukommelse
Dette problem skyldes ofte en defekt RAM-hukommelse. Dette er sandsynligvis hvorfor du modtog fejlmeddelelsen 0xC0000005 efter installation af et nyt RAM. For at kontrollere dette kan du slette den nye hukommelse og se, om fejlen 0xC0000005 forsvinder. Hvis dette er tilfældet, modtager du en refusion, eller du vil bede om at erstatte den defekte hukommelse med en god hukommelse.
Inden du begynder at slette hukommelsen, skal du huske at gøre følgende:
1) Sluk din computer og fjern alle kabler (strøm, netværk osv.).
2) Fjern batteriet (hvis du har en bærbar computer).
3) Grund dig selv, før du berører hukommelsen (f.eks. Metalskrue på en lyskontakt).
https://answers.microsoft.com/en-us/windows/forum/windows_7-update/how-to-fix-error-0xc0000005/6a6e121a-a8ed-44ef-9f19-ae8dd6301ff8
Ekspert Tip: Dette reparationsværktøj scanner lagrene og erstatter korrupte eller manglende filer, hvis ingen af disse metoder har virket. Det fungerer godt i de fleste tilfælde, hvor problemet skyldes systemkorruption. Dette værktøj vil også optimere dit system for at maksimere ydeevnen. Den kan downloades af Klik her

CCNA, Web Developer, PC Fejlfinding
Jeg er computerentusiast og en praktiserende it-professionel. Jeg har mange års erfaring bag mig i computerprogrammering, hardwarefejlfinding og reparation. Jeg er specialiseret i webudvikling og database design. Jeg har også en CCNA-certificering til netværksdesign og fejlfinding.

