Opdateret April 2024: Stop med at få fejlmeddelelser, og sænk dit system ned med vores optimeringsværktøj. Hent det nu kl dette link
- Download og installer reparationsværktøjet her.
- Lad det scanne din computer.
- Værktøjet vil derefter reparér din computer.
I et Microsoft Excel-regneark kan du have formler i en celle, der kræver oplysningerne i en anden celle til beregning. Disse forhold kaldes referencer. Hvis en celle henviser til sig selv eller en anden celle, der henviser til den oprindelige celle, kan formlerne ikke udfyldes, fordi de kræver et resultat, der afhænger af den oprindelige celle. Denne begivenhed kaldes en cirkulær reference, og hvis du har et stort regneark med tusindvis af formler, kan en cirkulær reference få hele arket til at blive beregnet forkert.
Du har indtastet en formel, men det virker ikke. I stedet får du denne besked om en "cirkulær reference". Millioner af mennesker har det samme problem, og det er fordi din formel forsøger at beregne sig selv, og du har deaktiveret en funktion kaldet iterativ beregning. Sådan ser det ud:
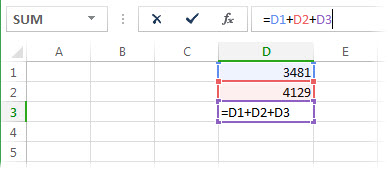
Formlen = D1 + D2 + D3 nedbrydes, fordi den lever i celle D3, og den prøver at beregne sig selv. For at løse problemet kan du flytte formlen til en anden celle. Tryk på Ctrl + X for at klippe formlen, vælg en anden celle, og tryk på Ctrl + V for at indsætte den.
En anden almindelig fejl er at bruge en funktion, der indeholder en henvisning til sig selv; for eksempel celle F3 = SUM (A3: F3).
Sådan finder du cirkulære referencer i Excel
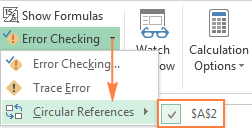
Følg disse trin for at kontrollere, om din Excel-projektmappe indeholder cirkulære referencer:
- Gå til fanen Formler, klik på pilen ud for Fejletjek og peg på Cirkulære referencer Dette viser den sidste cirkulære reference, du indtastede.
- Klik på cellen, der er angivet under Cirkulære referencer, og Excel fører dig til den nøjagtige celle.
- Når du gør det, informerer statuslinjen dig om, at der er fundet ringereferencer i din projektmappe og viser adressen på en af disse celler.
April 2024 Opdatering:
Du kan nu forhindre pc -problemer ved at bruge dette værktøj, såsom at beskytte dig mod filtab og malware. Derudover er det en fantastisk måde at optimere din computer til maksimal ydelse. Programmet retter let på almindelige fejl, der kan opstå på Windows -systemer - ikke behov for timers fejlfinding, når du har den perfekte løsning lige ved hånden:
- Trin 1: Download PC Reparation & Optimizer Tool (Windows 10, 8, 7, XP, Vista - Microsoft Gold Certified).
- Trin 2: Klik på "Begynd Scan"For at finde Windows-registreringsproblemer, der kan forårsage pc-problemer.
- Trin 3: Klik på "Reparer Alt"For at løse alle problemer.
Hvis der findes cirkulære referencer i andre ark, viser statuslinjen kun "Cirkulære referencer" uden celleens adresse.
Bemærk. Denne funktion er deaktiveret, hvis indstillingen “Iterativ beregning” er aktiveret. Du skal slå den fra, før du konsulterer projektmappen for cirkulære referencer.
Sådan fjernes cirkulære referencer i Excel
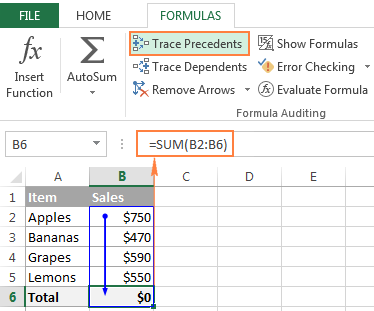
Hvis en formel direkte henviser til sin egen celle eller endelig henviser til sin egen celle via en række referencer til andre celler, vil Excel give dig en cirkulær referenceadvarsel. Årsagen til dette er, at formlen ikke kan beregnes på den sædvanlige måde, fordi den kan påvirke dens egen værdi, når den opdateres.
Ofte er dette et tegn på en skrivefejl eller en logisk fejl, og du vil gerne finde ud af, hvad der skaber den cirkulære reference og eliminere den.
- Åbn regnearket
- Brug menuen Formler
- Søg efter en cirkulær reference
- Sporing af præcedenser med Excel
- Følg referencekæden
- Find andre cirkler efter dine behov
- Iterativ beregning på Excel
Aktivering af funktionen Iterativ beregning
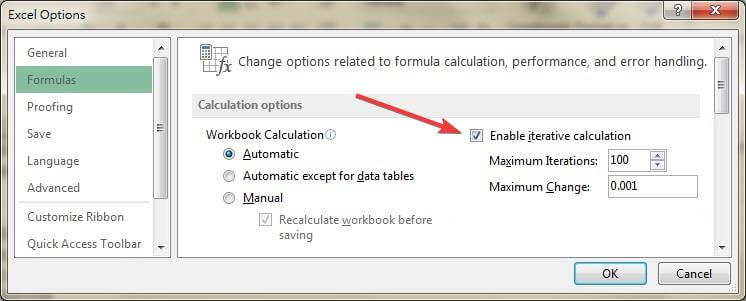
- Åbn Microsoft Excel
- Vælg Filer, og gå til Indstillinger
- Vælg formler
- Marker afkrydsningsfeltet ud for “Aktivér iterativ beregning
Flytning af formlen manuelt til en anden celle
Hvis du har en simpel beregning, fx A1 + A2 + A3 = A4, men ønsker at indstille sumformlen til A1, A2 eller A3 i stedet for A4, udløser dette referencefejlen.
I dette tilfælde skal du blot vælge en anden celle til din formel uden at overlappe med celler, der allerede indeholder numeriske værdier.
Konklusion
Hvis du følger nedenstående trin, skal du kunne rette eventuelle cirkulære referencefejl og fortsætte med at bruge Microsoft Excel i overensstemmelse hermed.
Hvilken metode fungerede bedst for dig? Giv os besked ved at efterlade os en besked i afsnittet "Kommentarer" nedenfor.
Ekspert Tip: Dette reparationsværktøj scanner lagrene og erstatter korrupte eller manglende filer, hvis ingen af disse metoder har virket. Det fungerer godt i de fleste tilfælde, hvor problemet skyldes systemkorruption. Dette værktøj vil også optimere dit system for at maksimere ydeevnen. Den kan downloades af Klik her

CCNA, Web Developer, PC Fejlfinding
Jeg er computerentusiast og en praktiserende it-professionel. Jeg har mange års erfaring bag mig i computerprogrammering, hardwarefejlfinding og reparation. Jeg er specialiseret i webudvikling og database design. Jeg har også en CCNA-certificering til netværksdesign og fejlfinding.

