Opdateret maj 2024: Stop med at få fejlmeddelelser, og sænk dit system ned med vores optimeringsværktøj. Hent det nu kl dette link
- Download og installer reparationsværktøjet her.
- Lad det scanne din computer.
- Værktøjet vil derefter reparér din computer.
Nogle Windows 10-brugere rapporterer, at de i de seneste måneder har haft problemer med at installere Microsoft Store og UWP-applikationer - især Adobe XD, et UWP-program. I dagens artikel vil vi forsøge at løse dette problem.
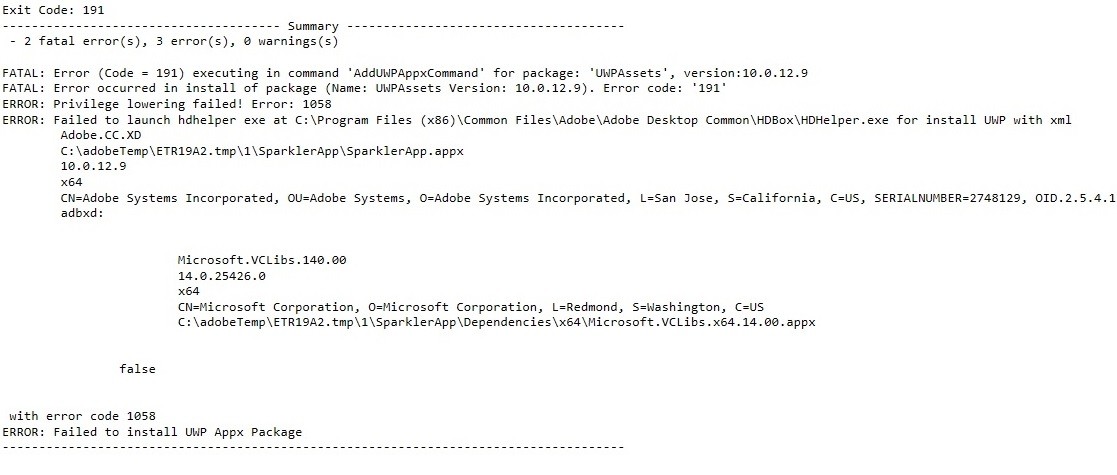
Kort sagt, Universal Windows Platforms (UWP) applikationer - tidligere Windows Store-applikationer og Metro-type applikationer - er applikationer, der kan bruges på alle kompatible Microsoft Windows-enheder, inklusive pc'er, tablets, smartphones, Xbox One, Microsoft HoloLens og Internet of Things (IoT).
Fejlfinding, hvis du har administratorrettigheder

Sørg for, at din login-konto har administratorrettigheder, før du starter:
- Tryk på Windows + R-tasterne på dit tastatur.
- Skriv netplwiz, og klik på OK.
- Sørg for, at administratorerne er under gruppe under fanen Brugere.
Opdatering 2024. maj:
Du kan nu forhindre pc -problemer ved at bruge dette værktøj, såsom at beskytte dig mod filtab og malware. Derudover er det en fantastisk måde at optimere din computer til maksimal ydelse. Programmet retter let på almindelige fejl, der kan opstå på Windows -systemer - ikke behov for timers fejlfinding, når du har den perfekte løsning lige ved hånden:
- Trin 1: Download PC Reparation & Optimizer Tool (Windows 10, 8, 7, XP, Vista - Microsoft Gold Certified).
- Trin 2: Klik på "Begynd Scan"For at finde Windows-registreringsproblemer, der kan forårsage pc-problemer.
- Trin 3: Klik på "Reparer Alt"For at løse alle problemer.
Sådan aktiveres administratorrettigheder:
- Vælg den konto, du vil ændre under Brugere til denne computer.
- Klik på Egenskaber.
- Vælg fanen Gruppemedlemskab, vælg administratorkontotype.
- Klik på Anvend, og klik på OK.
Brug af Powershell

- Start af Powershell
- Set-ExecutionPolicy uden begrænsninger
- Get-AppXPackage -AllUsers | Foreach {Add-AppxPackage -DisableDevelopmentMode -Register "$ ($ _. InstallLocation) \ AppXManifest.xml"}
- Genstart dit system
Bekræft læse- og skriveadgang
Sørg for, at følgende biblioteker har læse- og skriveadgang.
- C: \ Windows \ temp
- C: \ Programfiler \ WindowsApps
- C: \ Brugere \ \ AppData \ Local \ Temp
- C: \ Brugere \ \ AppData \ Local \ Packages
Fortsæt med at installere XD fra Creative Cloud-skrivebordsprogrammet.
Nulstilling af Microsoft Store

Klik på Start, og skriv cmd med Enter-tasten for at åbne inputvinduet.
Skriv følgende kommando i kommandopromptvinduet, og tryk på Enter
- wsreset.exe
Vent til Microsoft Store starter.
Opdatering af Microsoft Store-applikationen

- Åbn “Microsoft Store”.
- Åbn derefter menuen i øverste højre hjørne, og vælg "Downloads og opdateringer".
- Udfør opdateringerne. "Appinstallation" eller "Microsoft Store" skal være den mest kritiske.
- Genstart din pc
- Installation af Adobe XD
https://helpx.adobe.com/xd/kb/exit-code-191-while-installing-adobe-xd-windows.html
Ekspert Tip: Dette reparationsværktøj scanner lagrene og erstatter korrupte eller manglende filer, hvis ingen af disse metoder har virket. Det fungerer godt i de fleste tilfælde, hvor problemet skyldes systemkorruption. Dette værktøj vil også optimere dit system for at maksimere ydeevnen. Den kan downloades af Klik her

CCNA, Web Developer, PC Fejlfinding
Jeg er computerentusiast og en praktiserende it-professionel. Jeg har mange års erfaring bag mig i computerprogrammering, hardwarefejlfinding og reparation. Jeg er specialiseret i webudvikling og database design. Jeg har også en CCNA-certificering til netværksdesign og fejlfinding.

