Opdateret April 2024: Stop med at få fejlmeddelelser, og sænk dit system ned med vores optimeringsværktøj. Hent det nu kl dette link
- Download og installer reparationsværktøjet her.
- Lad det scanne din computer.
- Værktøjet vil derefter reparér din computer.
Google Chrome, som tager lang tid at indlæse, er et meget almindeligt problem for mange brugere.
Chrome blev doven med dig? Denne løsning kan hjælpe, og det er ikke hvad du synes.

Nulstil Winsock
1) Klik på Start. Skriv følgende tekst i søgefeltet
cmd
CMD ”vises derefter i søgningen. Højreklik nu på “CMD”. Vælg "Kør som administrator".
2) Indtast nu denne kommando
netsh winsock reset
Tryk på Enter-tasten.
Genstart din pc.

Fjernelse af antivirusudvidelser
Trin 1: Åbn udvidelserne (krom: // udvidelser /)
Trin 2: Aktiver "Udviklertilstand" øverst på siden. Dette er afgørende. Det var det, jeg savnede, da jeg deaktiverede udvidelserne.
Trin 3: Fjern eventuelle Symantec-udvidelser eller anden antivirusprogram.
Trin 4: Succes!
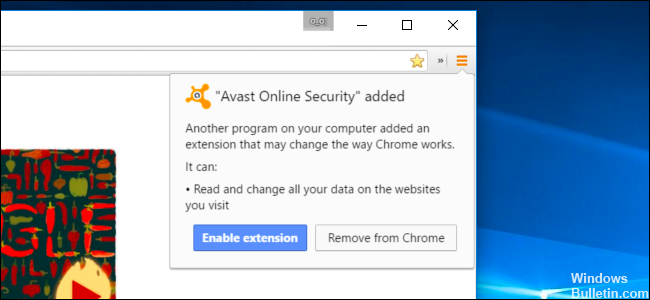
Opret en ny browserprofil
Hvis problemet fortsætter, skal du prøve at oprette en ny browserprofil ved at følge nedenstående trin:
April 2024 Opdatering:
Du kan nu forhindre pc -problemer ved at bruge dette værktøj, såsom at beskytte dig mod filtab og malware. Derudover er det en fantastisk måde at optimere din computer til maksimal ydelse. Programmet retter let på almindelige fejl, der kan opstå på Windows -systemer - ikke behov for timers fejlfinding, når du har den perfekte løsning lige ved hånden:
- Trin 1: Download PC Reparation & Optimizer Tool (Windows 10, 8, 7, XP, Vista - Microsoft Gold Certified).
- Trin 2: Klik på "Begynd Scan"For at finde Windows-registreringsproblemer, der kan forårsage pc-problemer.
- Trin 3: Klik på "Reparer Alt"For at løse alle problemer.
- Afslut Google Chrome helt.
- For at åbne Windows Stifinder skal du skrive tastaturet Windows + E.
- I vinduet Windows Stifinder, der vises, skal du skrive følgende i adresselinjen:
% LOCALAPPDATA% \ Google \ Chrome \ Brugerdata \ - Find mappen "Standard" i biblioteksvinduet, der åbnes, og omdøb den til "Backup-standard".
- Prøv at åbne Google Chrome igen. Når du starter via browseren, oprettes der automatisk en ny "Standard" -mappe.
Brug DISM-værktøjet

DISM-værktøjet kan bruges til at reparere Windows-filer, hvilket kan være en mulig årsag til dette problem. Dette løser også andre problemer, du har fundet i logfilerne i SFC-analysen. Udfør følgende trin for at udføre DISM-værktøjet.
Tryk på knappen Windows + X.
Klik på kommandolinje (admin).
Kopier følgende kommandoer en ad gangen, og indsæt dem i kommandopromptvinduet:
en. DISM.exe / Online / Oprydning - Billed / Scanningssundhed
b. DISM.exe / Online / Rengøring - Billede / Sundhedsgendannelse
Bemærk: Da tastaturgenveje ikke virker i kommandoprompten, skal du bruge højre museknap til at indsætte dem.
Jeg håber, at disse oplysninger har været nyttige for dig og fortæl os, hvis du har brug for yderligere assistance. Vi hjælper gerne med dig.
Uanset om det lykkes eller ej, skal du klikke på kommentarerne og dele resultaterne med dine Chrome-kolleger! Og hvis du har fundet andre måder at opdatere din browser på, så del dem også.
https://answers.microsoft.com/en-us/windows/forum/windows_10-networking/google-chrome-extremely-slow-and-other-issues-on/53c234e6-36e4-4dff-ae79-e271ddeb61dd
Ekspert Tip: Dette reparationsværktøj scanner lagrene og erstatter korrupte eller manglende filer, hvis ingen af disse metoder har virket. Det fungerer godt i de fleste tilfælde, hvor problemet skyldes systemkorruption. Dette værktøj vil også optimere dit system for at maksimere ydeevnen. Den kan downloades af Klik her

CCNA, Web Developer, PC Fejlfinding
Jeg er computerentusiast og en praktiserende it-professionel. Jeg har mange års erfaring bag mig i computerprogrammering, hardwarefejlfinding og reparation. Jeg er specialiseret i webudvikling og database design. Jeg har også en CCNA-certificering til netværksdesign og fejlfinding.

