Opdateret April 2024: Stop med at få fejlmeddelelser, og sænk dit system ned med vores optimeringsværktøj. Hent det nu kl dette link
- Download og installer reparationsværktøjet her.
- Lad det scanne din computer.
- Værktøjet vil derefter reparér din computer.
Hvis du har tildelt et netværksdrev til automatisk at oprette forbindelse, når du opretter forbindelse, viser AutoPlay-tjenesten “Alt netværksdrev kan ikke kortlægges, når du opretter forbindelse ”, hvis Windows af en eller anden grund ikke kan oprette forbindelse.
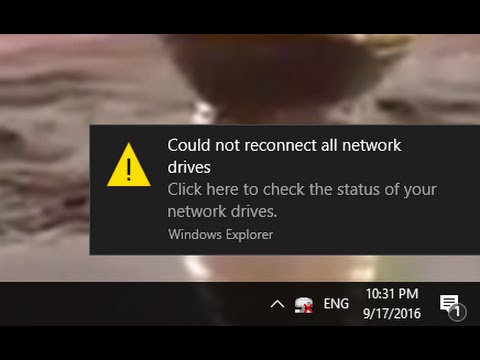
I dette tilfælde skal du ofte bare åbne tilsluttet netværksdrev at forbinde. Dette gør denne meddelelse unødvendig eller irriterende, hvis den altid vises hver gang du logger på.
I denne vejledning lærer vi dig, hvordan du deaktiverer meddelelsen "Ikke alle netværksdrev kan gendannes ved login" til alle Windows 10-brugere.
Opret et startelement
Bemærk. Denne løsning fungerer kun for en enhed, der har adgang til netværket, når den er tilsluttet. Hvis enheden ikke har oprettet en netværksforbindelse under registreringen, tilslutter startscriptet ikke automatisk netværksdrev igen.
Kopier scriptfilen (MapDrives.cmd) til følgende mappe:
% ProgramData% \ Microsoft \ Windows \ Start Menu \ Programmer \ Autoload
Kopier scriptfilen (MapDrives.ps1) til den næste mappe:
% SystemDrive% \ Scripts \
Logfilen (StartupLog.txt) oprettes i mappen TEMP%.
Log ud og log derefter ind igen for at åbne de tilsluttede drev.
Opret en planlagt opgave
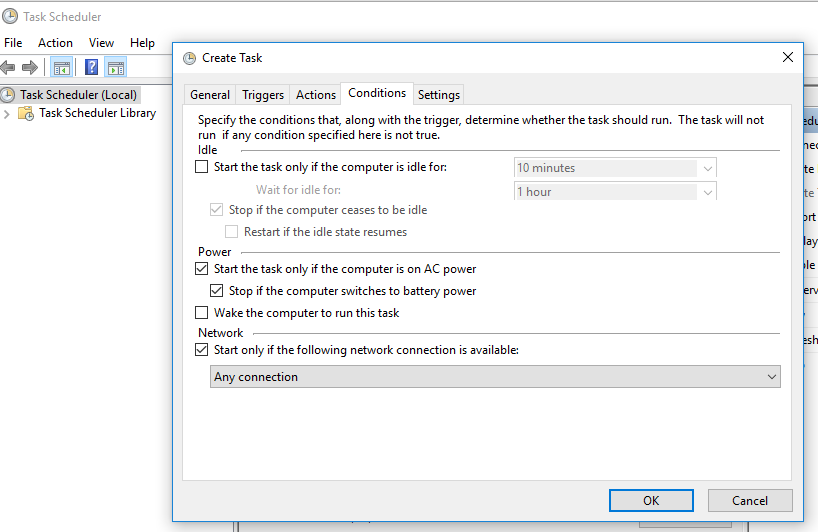
Kopier scriptfilen MapDrives.ps1 til den næste mappe:
% SystemDrive% \ Scripts \
- I Handlingsplanlægning skal du vælge Handling> Opret opgave.
- På fanen Generelt i dialogboksen Opret opgave skal du indtaste et navn (f.eks. Tilslut netværksdrev) og en beskrivelse af opgaven.
- Vælg "Skift bruger eller gruppe", vælg en lokal bruger eller gruppe (f.eks. LocalComputer \ Brugere) og klik på "OK".
- Vælg Opret under fanen Triggers, og vælg derefter Opret forbindelse i feltet Start opgave.
- På fanen Handlinger skal du vælge Opret og derefter vælge Kør programmet til feltet Handling.
- Indtast Powershell.exe i feltet Program / script.
- I feltet Tilføj argumenter (valgfrit) skal du indtaste:
April 2024 Opdatering:
Du kan nu forhindre pc -problemer ved at bruge dette værktøj, såsom at beskytte dig mod filtab og malware. Derudover er det en fantastisk måde at optimere din computer til maksimal ydelse. Programmet retter let på almindelige fejl, der kan opstå på Windows -systemer - ikke behov for timers fejlfinding, når du har den perfekte løsning lige ved hånden:
- Trin 1: Download PC Reparation & Optimizer Tool (Windows 10, 8, 7, XP, Vista - Microsoft Gold Certified).
- Trin 2: Klik på "Begynd Scan"For at finde Windows-registreringsproblemer, der kan forårsage pc-problemer.
- Trin 3: Klik på "Reparer Alt"For at løse alle problemer.
-vinduesstil skjult -kommando. \ MapDrives.ps1 >>% TEMP% \ StartupLog.txt 2> & 1
- I feltet Start i (valgfrit) skal du indtaste placeringen (% SystemDrive% \ Scripts) for scriptfilen.
- Vælg kun Kør, hvis følgende netværksforbindelse er tilgængelig, på fanen Betingelser, vælg Enhver forbindelse, og klik derefter på OK.
- Log af, og log derefter ind igen for at fuldføre den planlagte opgave.
Vent, indtil Window opretter forbindelse, før du tildeler netværksdrivere.
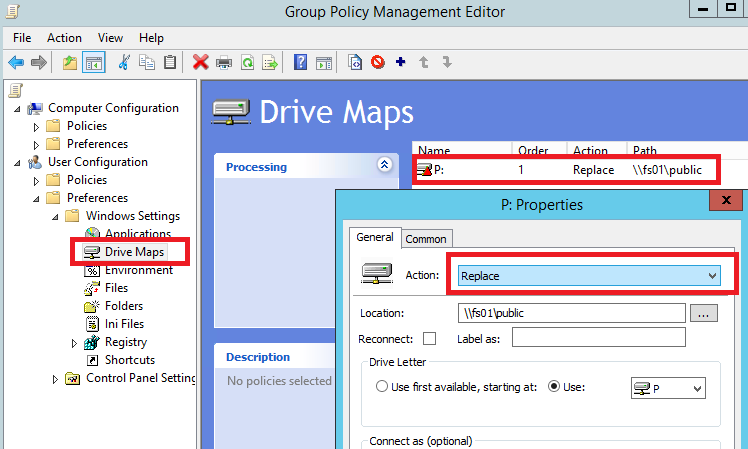
Hvis du ser meddelelsen "Windows kan ikke oprette forbindelse til alle netværksdrivere", starter den politik, der matcher dine drivere, normalt ved opstart og slutning, før du kan oprette forbindelse til systemet. Der er dybest set ingen aktiv forbindelse i øjeblikket. Dette betyder, at drivere ikke kan indlæses, før du har gennemført Windows 10-logonsekvensen. I dette tilfælde skal du konfigurere et lokalt gruppepolitisk objekt, der kan få Windows til at vente på at logge på, før du logger på. Sådan fungerer det:
- Tryk på Win + R-tastekombinationen for at få vist "Kør" -vinduet på din computer.
- I dette vindue skal du skrive gpedit.msc og trykke på Enter. Group Policy Editor er lanceret.
- Gå derfra til følgende sti: Computerkonfiguration -> Administrative skabeloner -> System -> Forbindelse.
- Derefter skal du bare markere afkrydsningsfeltet "Vent altid på netværk, når min computer starter og opretter forbindelse".
- Anvend disse nye indstillinger, og gem dine.
- I slutningen skal du genstarte dit Windows 10-system.
Installer opdateringen KB4469342
En anden måde at rette fejlen på er at installere en patch frigivet af Windows. Dit system har muligvis ikke en opdatering, der forårsager et problem. Følg disse trin for at installere en opdatering:
- Gå til Windows Update Center-biblioteket.
- Kontroller, om der er en opdatering KB4469342, og download opdateringen til dit system.
- Efter download, start opdateringen for at installere den.
- Til sidst skal du genstarte dit system for at se, om problemet er løst.
Tilslut den rigtige eksterne driver
Hvis denne meddelelse er relateret til en driver, der ikke er tilsluttet i øjeblikket til din computer, skal du bare gendanne den faktiske forbindelse. For eksempel, hvis det er en ekstern harddisk, der i øjeblikket ikke genkendes af din pc, og den aktuelle advarsel er forårsaget af netop denne eksterne hardware, skal du frakoble og tilslutte USB-kablet igen. Dette bør eliminere systemadvarslen samt netværksforbindelsesproblemet, som dit Windows 10-system først rapporterede.
Ekspert Tip: Dette reparationsværktøj scanner lagrene og erstatter korrupte eller manglende filer, hvis ingen af disse metoder har virket. Det fungerer godt i de fleste tilfælde, hvor problemet skyldes systemkorruption. Dette værktøj vil også optimere dit system for at maksimere ydeevnen. Den kan downloades af Klik her

CCNA, Web Developer, PC Fejlfinding
Jeg er computerentusiast og en praktiserende it-professionel. Jeg har mange års erfaring bag mig i computerprogrammering, hardwarefejlfinding og reparation. Jeg er specialiseret i webudvikling og database design. Jeg har også en CCNA-certificering til netværksdesign og fejlfinding.

