Opdateret April 2024: Stop med at få fejlmeddelelser, og sænk dit system ned med vores optimeringsværktøj. Hent det nu kl dette link
- Download og installer reparationsværktøjet her.
- Lad det scanne din computer.
- Værktøjet vil derefter reparér din computer.
Discord er en af de bedste og mest populære applikationer til spillere. Jeg har aldrig mødt en spiller, der ikke bruger Discord.
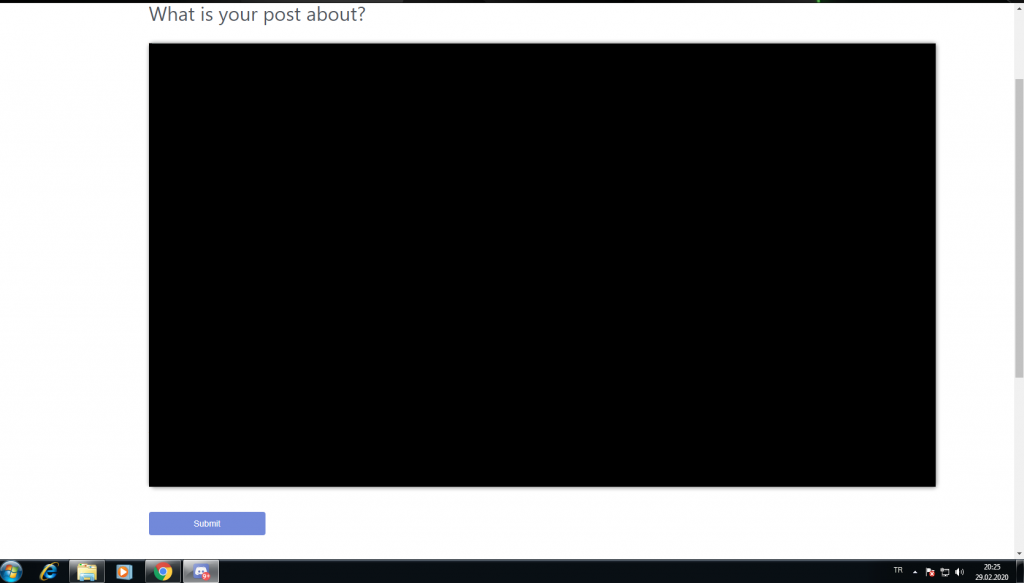
Takket være den nyeste skærmdelingsfunktion er Discord blevet endnu mere populær. Udover beskeder og opkald kan du også dele din skærm! Skærmdelingsproblemet har dog nogle fejl, der forårsager store problemer for brugerne.
Et af de største problemer med Deling af uenighed er sort skærm. Du nyder spillet, når du deler det med din ven, og skærmen går pludselig ud! Dette kan gøre en stor forskel for enhver spiller. Heldigvis har vi fundet flere løsninger, der fungerer i forskellige tilfælde.
Hvad er Screen Share i Discord?
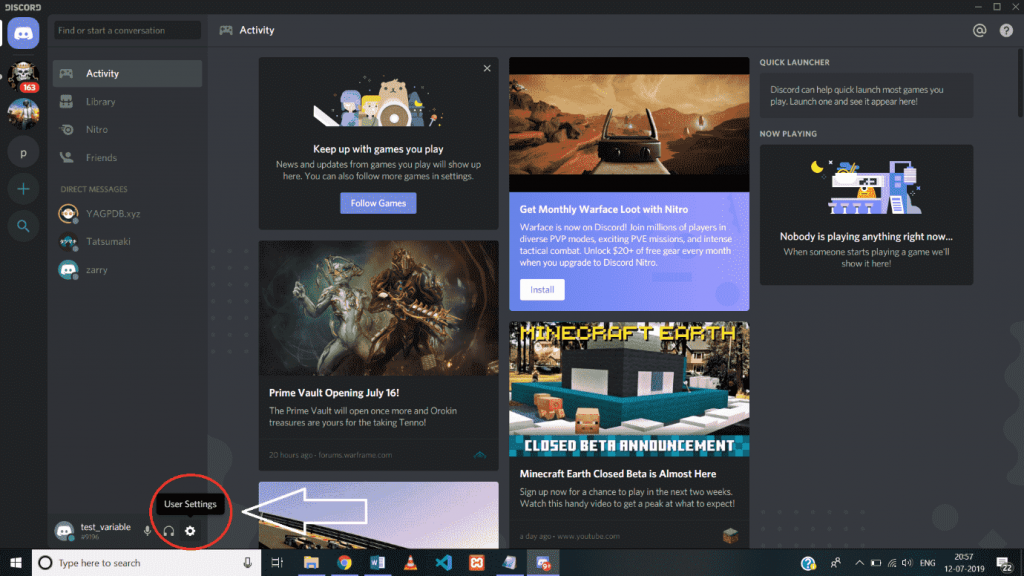
Discord er en social platform, der giver brugerne mulighed for at kommunikere med andre ved hjælp af tekst, stemme og video også på chat-servere. Det er til et bestemt formål.
Skærmdeling er en anden funktion, der blev føjet til Discord i august 2017 og tilgængelig for alle indtil oktober 2017. Skærmdelingsfunktionen i Discord tillader brugere af din Discord chat-server (maks. 10) 'at interagere med din skærm.
Udover skærmdeling kan du også foretage videoopkald samtidigt på dine chatservere. Dette er en fantastisk indbygget funktion i Discord, der ikke kræver yderligere software installeret.
Nogle almindelige årsager til problemer med den sorte skærm Discord Screen Share
- Adgangsrettigheder: Når du deler en skærm med et program, der har andre adgangsrettigheder end Discord, vises der pludselig en sort skærm. Adgangsrettigheder er en af de mest almindelige årsager til skærmdelingsproblemer i Discord.
- Brug den nyeste teknologi: den innovative Discord-funktion, og vi ved, hvordan spillere elsker at udforske! Desværre kan denne funktion også forårsage problemer med skærmdeling.
- Grafiske drivere: En af de mest almindelige årsager til skærmdelingsproblemer er forældede eller beskadigede grafikdrivere. Dette problem er let at løse. Hvis drivere gør det, kan du have andre skærmproblemer på dit system.
- Problemer med den nye skærmdelingsfunktion. Skærmdeling er en relativt ny funktion. Der er nogle flere fejl, og du kan stå over for nogle problemer, men rolig. De fleste problemer kan let løses.
Opdater Discord

Discord frigiver regelmæssigt opdateringer til fejlrettelser. En nylig opdatering kan forhindre, at Discord fungerer korrekt, og du har muligvis brug for en ny opdatering for at løse problemet. Derfor skal du kontrollere, om en opdatering er tilgængelig.
Sådan gør du det:
April 2024 Opdatering:
Du kan nu forhindre pc -problemer ved at bruge dette værktøj, såsom at beskytte dig mod filtab og malware. Derudover er det en fantastisk måde at optimere din computer til maksimal ydelse. Programmet retter let på almindelige fejl, der kan opstå på Windows -systemer - ikke behov for timers fejlfinding, når du har den perfekte løsning lige ved hånden:
- Trin 1: Download PC Reparation & Optimizer Tool (Windows 10, 8, 7, XP, Vista - Microsoft Gold Certified).
- Trin 2: Klik på "Begynd Scan"For at finde Windows-registreringsproblemer, der kan forårsage pc-problemer.
- Trin 3: Klik på "Reparer Alt"For at løse alle problemer.
1) Tryk på tasten med Windows-logoet og R på tastaturet samtidigt for at åbne dialogboksen "Kør".
2) Indtast lokalappdata%, og tryk på OK.
3) Dobbeltklik på Diskord.
4) Dobbeltklik på Update.exe, og vent på, at opdateringsprocessen er afsluttet.
5) Genstart Discord for at kontrollere dit problem.
Hvis du støder på problemet med at klikke igen under streamingprocessen, kan du prøve følgende løsning.
Sørg for, at spillet føjes til Discord
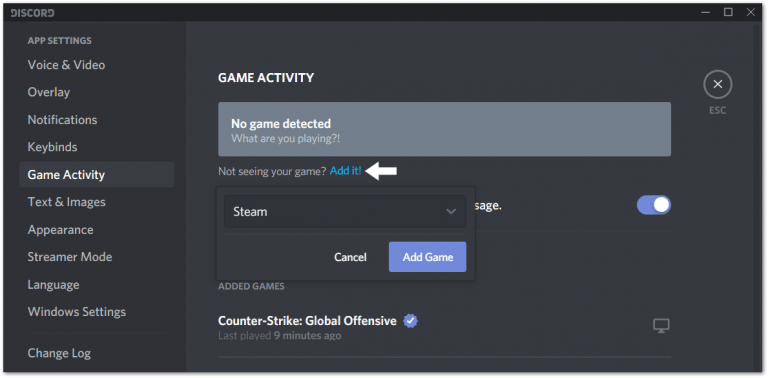
Hvis du har problemer med at dele et bestemt spil eller endda en app, skal du sørge for, at det er føjet til sektionen Indstillinger for spilaktivitet. Normalt, når du starter et spil, skal det vises på Discord på denne liste. Hvis ikke, kan du nemt tilføje det manuelt. I nogle tilfælde var dette trin den bedste løsning, så det bliver ikke svært at prøve det.
- For at gøre dette skal du først åbne det spil / den applikation, du vil dele, og Discord-klienten. Klik derefter på ikonet "Indstillinger" i Discord-klienten for at åbne menuen "Brugerindstillinger".
- I venstre rude i afsnittet "Applikationsindstillinger" skal du vælge "Spilaktivitet" og klikke på "Tilføj! Klik derefter på feltet "Vælg ...", og vælg det program, du vil dele, fra rullelisten.
Aktivering og deaktivering af hardwareacceleration

Når du kører et program, bruger det normalt en standardprocessor på din computer. Når du gør hårdt arbejde for at være effektiv, såsom at dele en skærm, bruger din applikation andre hardwarekomponenter på din pc.
Hvis du har god hardware, vil aktivering af hardwareacceleration øge din applikations ydeevne. Men hvis din hardware er svag, kan denne funktion give dig problemer.
For at se om dette er et stort problem, skal du aktivere hardwareacceleration på Discord, hvis den er deaktiveret eller omvendt.
Genstart Discord-klienten og det program, du vil dele.
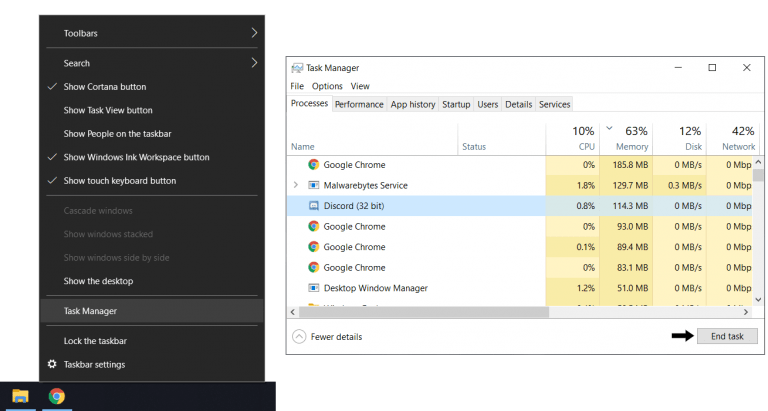
Hvis dette er første gang, du støder på dette problem med at dele Discord-skærmen, skal dette trin være dit første stop. Blot at genstarte begge applikationer starter en ny session og sikrer, at applikationerne indlæses korrekt. Derfor skal du genstarte både Discord-klienten og det program, du deler, for dette trin, fordi du ikke ved, hvilket program der forårsager problemet.
- Først og fremmest anbefaler vi en simpel opdatering til Discord-klienten. For at gøre dette skal du vælge Discord-vinduet og bare trykke på Ctrl- og R-tasterne (til Windows).
- Nu skal Discord-vinduet være tomt og gråt i et stykke tid, og derefter vil genstart være afsluttet på få sekunder.
- For det andet kan du genstarte Discord-klienten og spilapplikationen mere omhyggeligt ved at fuldføre opgaverne fuldt ud, før du genåbner dem. Bemærk, at blot at trykke på X-knappen i øverste højre hjørne af vinduet ikke lukker applikationerne helt. Applikationerne kører fortsat i baggrunden. Derfor er den nemmeste måde at udføre opgaver på at bruge Jobliste, før du prøver at genstarte applikationer.
- For dette trin skal du først og fremmest højreklikke på proceslinjen, vælge Jobliste og vælge Uenighed i afsnittet Processer og derefter klikke på Afslut opgaven.
- Gør derefter det samme med den applikation, du deler.
Nu hvor alle processerne er færdige, kan du prøve at åbne begge applikationer igen. Det kan være tilrådeligt at genstarte computeren, når du har udført opgaverne for at få en mere meningsfuld effekt.
Ekspert Tip: Dette reparationsværktøj scanner lagrene og erstatter korrupte eller manglende filer, hvis ingen af disse metoder har virket. Det fungerer godt i de fleste tilfælde, hvor problemet skyldes systemkorruption. Dette værktøj vil også optimere dit system for at maksimere ydeevnen. Den kan downloades af Klik her

CCNA, Web Developer, PC Fejlfinding
Jeg er computerentusiast og en praktiserende it-professionel. Jeg har mange års erfaring bag mig i computerprogrammering, hardwarefejlfinding og reparation. Jeg er specialiseret i webudvikling og database design. Jeg har også en CCNA-certificering til netværksdesign og fejlfinding.

