Opdateret April 2024: Stop med at få fejlmeddelelser, og sænk dit system ned med vores optimeringsværktøj. Hent det nu kl dette link
- Download og installer reparationsværktøjet her.
- Lad det scanne din computer.
- Værktøjet vil derefter reparér din computer.
I sjældne tilfælde kan det ske, at drevbogstavet mangler i filutforskeren efter installation af en opdatering. Hvis du har oplevet dette problem, er der en måde at løse det her.
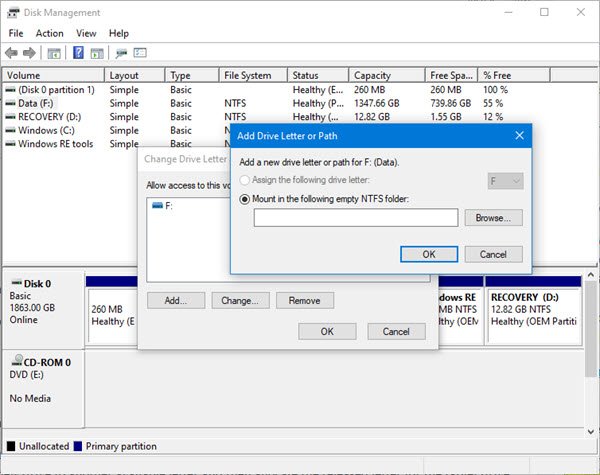
Et drevbogstav repræsenterer et enkelt alfabetisk tegn (typisk AZ), der kan tildeles som følger.
- Fysisk diskpartition
- floppy drev
- Aftagelig disk / cd-rom / kortlægning af netværksdrevet i computeren.
Manglende køre brev i Windows Stifinder.
Generelt er brevet C: af drevet kortlagt til den første partition på harddisken, hvor Windows er installeret. Såfremt dette brev eller bogstaver fra det faste drev mangler i Windows File Explorer eller Disk Management, kan det medføre ulejlighed eller endda gøre partitionen utilgængelig.
Skridt til at gendanne det manglende drevbogstav i diskhåndtering.
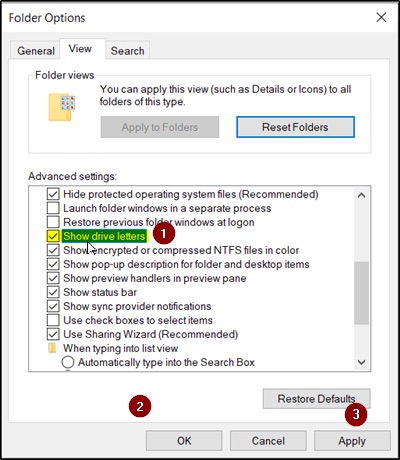
I Windows diskhåndtering kan funktionen "Rediger drevbogstaver og stier", der vises i en partitions kontekstmenu (Windows kalder det Volume) hjælpe dig med at tilføje, redigere og slette drevbogstaver:
Når “Slet” er valgt og anvendt, slettes måldiskens bogstav og forsvinder i diskadministrationen, hvilket er en af årsagerne til tabet af drevbogstavet.
Tværtimod, ved at klikke på “Tilføj” kan du tildele et bogstav til det valgte drev. Så hvis et bestemt drev mister sit bogstav, kan vi prøve at tilføje et drevbogstav på denne måde. Men for en vellykket tilføjelse skal du muligvis være opmærksom på følgende råd:
April 2024 Opdatering:
Du kan nu forhindre pc -problemer ved at bruge dette værktøj, såsom at beskytte dig mod filtab og malware. Derudover er det en fantastisk måde at optimere din computer til maksimal ydelse. Programmet retter let på almindelige fejl, der kan opstå på Windows -systemer - ikke behov for timers fejlfinding, når du har den perfekte løsning lige ved hånden:
- Trin 1: Download PC Reparation & Optimizer Tool (Windows 10, 8, 7, XP, Vista - Microsoft Gold Certified).
- Trin 2: Klik på "Begynd Scan"For at finde Windows-registreringsproblemer, der kan forårsage pc-problemer.
- Trin 3: Klik på "Reparer Alt"For at løse alle problemer.
Tip: Det er bedre at kortlægge drevet til det originale brev. Ellers kan programmer, der er afhængige af originalen, muligvis ikke fungere korrekt. Hvis det originale brev blev taget fra et nyt drev, skal du ændre bogstavet for det nye drev til et andet tilgængeligt bogstav og derefter tildele det delte brev til måldrevet.
Derudover har partitioner, der er skjult af specielle teknologier (for eksempel indstilling af partitionstypen ID til 0x17) stadig ikke et bogstav.
Hvis en partition er skjult, er funktionen "Skift drevbogstav og stier" ikke tilgængelig (nedtonet) for denne partition i Diskhåndtering. På dette tidspunkt er den bedste løsning at vise partitionen ved hjælp af tredjepartsprogrammer.
Vis manuelt de manglende drevbogstaver
- Klik på Start og derefter på “Denne pc”.
- Et Windows Stifinder-vindue med titlen “Denne pc” vises. Øverst til venstre i vinduet skal du gå til menuen Filer og klikke på Rediger mappe og søgemuligheder.
- Vinduet Mappeindstillinger vises; klik på fanen Vis øverst på skærmen. Rul ned på listen over valgmuligheder, indtil "Vis drevbogstaver" vises, og marker denne indstilling.
- Klik på Anvend, klik på OK, og vend tilbage til vinduet Denne pc. Dine drevbogstaver skal nu vises i Windows Stifinder.

Registry Tricks for avancerede brugere
Ovenstående metode bruger et simpelt registertrick til at skjule og vise læserbreve. Du kan lege med registreringsdatabasen for at gøre nogle avancerede ting, såsom at vise drevbogstaverne før drevnavnet.
1. skriv regeditit i søgefeltet RUN eller i menuen Start, og tryk på Enter. Det åbner registreringseditoren.
2. Gå til næste knap:
KEY_CURRENT_USER \ Software \ Microsoft \ Windows \ Aktuel version \ Udforsk
3. Kig efter en DWORD ShowDriveLettersFirst i højre rude. Hvis du ikke kan se det, skal du oprette et nyt DWORD ShowDriveLettersFirst.
4. Indstil nu sin værdi til en af følgende muligheder efter dine behov:
Konklusion
Der er mange grunde til, at drevbrevet mangler. Jeg håber, at denne artikel vil hjælpe dig med at løse dit problem. Hvis du har andre gode måder at løse denne type problem på, bliver du inviteret til at sende dem i kommentarfeltet.
https://support.microsoft.com/en-us/help/330140/my-drive-does-not-appear-in-windows-explorer-view
Ekspert Tip: Dette reparationsværktøj scanner lagrene og erstatter korrupte eller manglende filer, hvis ingen af disse metoder har virket. Det fungerer godt i de fleste tilfælde, hvor problemet skyldes systemkorruption. Dette værktøj vil også optimere dit system for at maksimere ydeevnen. Den kan downloades af Klik her

CCNA, Web Developer, PC Fejlfinding
Jeg er computerentusiast og en praktiserende it-professionel. Jeg har mange års erfaring bag mig i computerprogrammering, hardwarefejlfinding og reparation. Jeg er specialiseret i webudvikling og database design. Jeg har også en CCNA-certificering til netværksdesign og fejlfinding.

