Opdateret April 2024: Stop med at få fejlmeddelelser, og sænk dit system ned med vores optimeringsværktøj. Hent det nu kl dette link
- Download og installer reparationsværktøjet her.
- Lad det scanne din computer.
- Værktøjet vil derefter reparér din computer.
Selvom vi lever i den digitale tidsalder, er det umuligt at benægte printernes betydning. Af samme grund ved vi, hvor ubehageligt det er at se en besked som "Operation failed with error 0x0000011b", når du forsøger at udskrive noget eller tilføje en delt netværksprinter.
Den fulde besked, du får, når problemet opstår, er "Windows kan ikke oprette forbindelse til en printer - handling mislykkedes med fejl 0x0000011b". Hvis du vil vide, hvad 0x0000011b er, er det en fejlkode, der vises, når du forsøger at tilføje en printer til din computer eller køre et udskriftsjob, og det mislykkes. Følg nedenstående fejlfindingstrin for at slippe af med denne irriterende fejlkode.
Hvorfor ser jeg printerfejlkode 0x0000011b
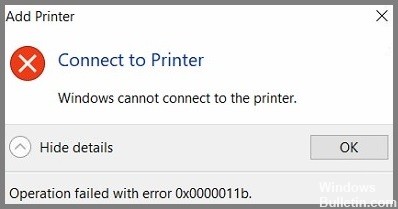
Fejl 0x0000011B opstår normalt på hjemme- eller små kontornetværk. Da denne fejl opstår på en computer, der forsøger at oprette forbindelse til en printer over et netværk, kan vi umiddelbart antage, at årsagen til denne fejl strækker sig til to computere. Den første computer er den klientcomputer, hvor du forsøger at få adgang til printeren, og den anden computer er værtscomputeren, hvor printeren er installeret.
På klientcomputeren er denne fejl normalt forårsaget af visse Windows-opdateringer. For nylig har det vist sig, at nogle Windows-opdateringer, som skal rette sikkerhedshuller i printere, gør det svært at oprette forbindelse til netværksprintere. På værtscomputeren kan denne fejl være forårsaget af visse registreringsdatabaseværdier og problemer med printspooleren.
Sådan slipper du af med printerfejl 0x0000011b
Kør printerfejlfinding

Windows 10 tilbyder en række indbyggede fejlfindingsprogrammer, der er designet til at hjælpe dig med at løse almindelige problemer med din computer. Printerens fejlfinding er et af disse værktøjer, og det kan være en nyttig måde at løse problemer med din printer på. Følg disse trin for at køre printerfejlfindingen:
- Tryk på Windows-tasten på dit tastatur, skriv derefter "fejlfinding" og vælg indstillingen "Fejlfinding" fra søgeresultaterne.
- Klik på "Printere" fra listen over muligheder, og klik derefter på knappen "Kør fejlfinding".
- Fejlfinderen vil nu scanne for eventuelle printerrelaterede problemer og forsøge at rette dem automatisk.
- Når fejlfindingsprocessen er fuldført, skal du genstarte din computer og prøve at udskrive igen. Hvis problemet fortsætter, skal du kontakte din printers producent for at få yderligere hjælp.
April 2024 Opdatering:
Du kan nu forhindre pc -problemer ved at bruge dette værktøj, såsom at beskytte dig mod filtab og malware. Derudover er det en fantastisk måde at optimere din computer til maksimal ydelse. Programmet retter let på almindelige fejl, der kan opstå på Windows -systemer - ikke behov for timers fejlfinding, når du har den perfekte løsning lige ved hånden:
- Trin 1: Download PC Reparation & Optimizer Tool (Windows 10, 8, 7, XP, Vista - Microsoft Gold Certified).
- Trin 2: Klik på "Begynd Scan"For at finde Windows-registreringsproblemer, der kan forårsage pc-problemer.
- Trin 3: Klik på "Reparer Alt"For at løse alle problemer.
Fjern problematisk Windows Update
Windows 10 er et fantastisk operativsystem, men det er ikke uden problemer. Et af de mest almindelige problemer er med Windows-opdateringer. Nogle gange vil en opdatering forårsage problemer med din computer, og du bliver nødt til at fjerne den. Sådan gør du:
- Åbn først kontrolpanelet og gå til "System og sikkerhed".
- Klik derefter på "Windows Update" og vælg "Se opdateringshistorik."
- Find derefter den opdatering, du vil fjerne, og klik på "Afinstaller". Hvis du bliver bedt om bekræftelse, skal du klikke på "Ja".
- Når opdateringen er blevet fjernet, genstart din computer.
Det er alt, hvad der er til det! Bare følg disse enkle trin, og du vil være i stand til at fjerne problematiske Windows-opdateringer på ingen tid.
Installer hver afventende Windows-opdatering

Opdatering af din Windows 10-computer er en simpel proces, der normalt kan gennemføres på få minutter. Her er en trin-for-trin guide til opdatering af din Windows 10-computer:
- Klik på knappen Start, og vælg derefter Indstillinger.
- I vinduet Indstillinger skal du klikke på Opdatering og sikkerhed.
- I vinduet Opdatering og sikkerhed skal du klikke på Søg efter opdateringer.
- Hvis nogen opdateringer er tilgængelige, vil de blive downloadet og installeret automatisk.
- Når opdateringerne er blevet installeret, bliver du bedt om at genstarte din computer. Du skal blot følge instruktionerne på skærmen for at fuldføre genstartsprocessen.
Ved at følge disse enkle trin kan du sikre, at din Windows 10-computer altid er opdateret med de seneste sikkerhedsrettelser og softwareforbedringer.
Kør SFC scan

Følg disse trin for at køre en SFC-scanning på Windows 10:
- Åbn menuen Start og skriv 'cmd'.
- Højreklik på 'Kommandoprompt' og vælg 'Kør som administrator'.
- Skriv 'sfc /scannow' i kommandopromptvinduet, og tryk på Enter.
- Scanningsprocessen vil tage noget tid at fuldføre. Når det er færdigt, vil du se en meddelelse, der angiver, om der er fundet korrupte filer eller ej.
- Hvis der blev fundet korrupte filer, vil de blive repareret automatisk.
- Genstart din computer, og kør scanningen igen for at bekræfte, at problemet er løst.
Kør hardware og enheder fejlfinding
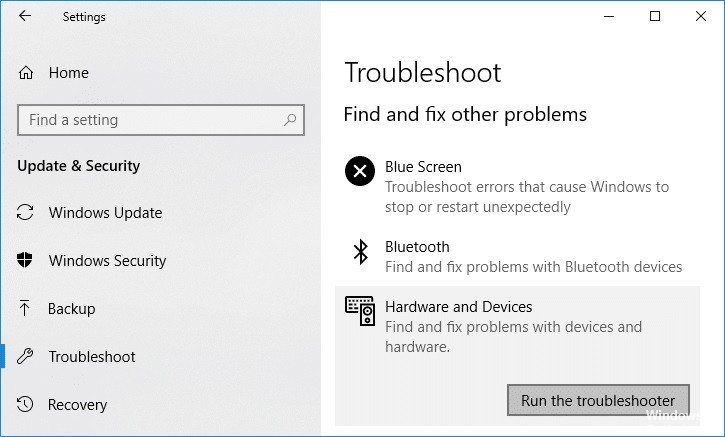
- På dit tastatur skal du trykke på Windows-logotasten og skrive kontrolpanel. Klik derefter på Kontrolpanel i søgeresultaterne.
- I Kontrolpanel skal du klikke på Hardware og lyd > Vis enheder og printere.
- Højreklik på computerens navn i vinduet Enheder og printere, og vælg derefter Indstillinger for enhedsinstallation.
- I vinduet Indstillinger for enhedsinstallation skal du vælge Ja (anbefales) og derefter klikke på Gem ændringer.
- Tilbage i vinduet Enheder og printere skal du finde og højreklikke på den webcam-enhed, du vil fejlfinde, og derefter vælge Kør fejlfinding i menuen.
- Følg instruktionerne på skærmen for at fuldføre hardware og enheder fejlfinding.
- Genstart derefter Windows 10 og kontroller, om dit webcam fungerer igen.
Ekspert Tip: Dette reparationsværktøj scanner lagrene og erstatter korrupte eller manglende filer, hvis ingen af disse metoder har virket. Det fungerer godt i de fleste tilfælde, hvor problemet skyldes systemkorruption. Dette værktøj vil også optimere dit system for at maksimere ydeevnen. Den kan downloades af Klik her
Ofte stillede spørgsmål
Hvordan retter jeg fejl 0x0000011b på Windows-computere?
- Rediger registreringsdatabasen.
- Kør fejlfinding.
- Indstil en statisk IP-adresse.
- Afinstaller Windows-opdateringen.
Hvordan retter jeg min printer, når den siger fejl?
- Genstart printeren.
- Opgrader til Windows 10.
- Geninstaller printerdriverne.
- Kontroller papir- og blækniveauerne.
- Automatiser print spooler-tjenesten.
- Sørg for, at printeren er tilsluttet korrekt til computeren.
Hvordan løser du, at Windows ikke kan oprette forbindelse til printeren?
- Prøv at installere Internet Print spooler-tjenesten igen.
- Genstart din computer, eller genstart udskriftsspoolertjenesten.
- Slå funktionen Internet Print Client til på din computer.


