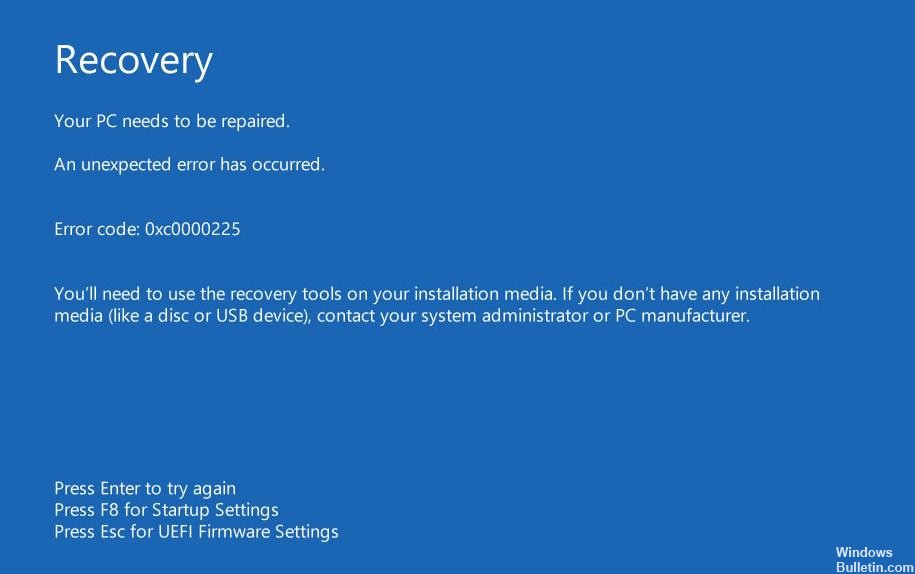Opdateret maj 2024: Stop med at få fejlmeddelelser, og sænk dit system ned med vores optimeringsværktøj. Hent det nu kl dette link
- Download og installer reparationsværktøjet her.
- Lad det scanne din computer.
- Værktøjet vil derefter reparér din computer.
Trin 1: Start Windows Automatisk reparation.
Trin 2: Kør Manual SFC og kontroller diskscanningen.
Trin 3: Genopbyg BCD.
Trin 4: Din aktive partition.
Trin 5: Tjek for defekt hardware.
Genstart din computer. Den første løsning er den enkleste og mest åbenlyse: genstart din computer.
Kør SFC og CHKDSK. Og sfc CHKDSK er Windows-systemværktøjer, der kan hjælpe dig med at reparere et beskadiget filsystem.
Opdater Windows 10.
Metode 1: Kontroller enhedens fysiske forbindelse. 2:
Metode Gendan BCD-filen.
Genopbygningsmetode 3: BCR hive.
Metode 4: Kør det automatiske reparationsværktøj.
Metode 5: Nulstil BIOS/UEFI-indstillinger.
Metodemærke 6: Online boot disk.
Få korrektion til "0xc0000225: uventet fejl opstod" Boot fejl til Windows operativsystemer.
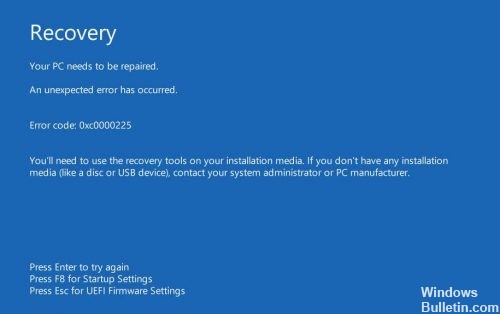
En af de mest almindelige årsager til denne fejl er fravær eller skade på BCD. Dette kan opstå på grund af skrivefejl på harddisken, strømfejl, opstartsvirusvirus eller fejl i den manuelle konfiguration af BCD. Dette betyder, at Windows ikke kan finde de systemfiler, der bruges til opstart, også kendt som BCD (Boot Configuration Data). Med andre ord, hvis dine systemfiler er beskadiget, er diskfilsystemet dårligt konfigureret, eller hvis du har defekt hardware, vil 0xc0000225-fejlen opstå.
Hvordan kan du rette fejlkode 0xc0000225?
Automatisk Windows Reparation

For det første bør du prøve Windows 10-indbygget fejlfinding. Systemet søger automatisk efter problemer og forsøger at løse dem selv. Forhåbentlig vil det reparere din beskadigede BCD, så du kan komme tilbage til arbejde.
Efter opstart fra din Windows 10 installationsdiskette skal du vente, indtil du ser Windows-installationsskærmen. Bekræft dine sprogindstillinger, og klik derefter på Næste. Hvis skærmen Installer nu vises, skal du klikke på linket Reparer computer i nederste venstre hjørne i stedet.
En valgmenu vises, vælg Fejlfinding og derefter Avancerede indstillinger. Vælg Auto Repair i menuen Avancerede indstillinger. Kør processen og genstart din computer, når den er færdig.
Brug Startup Repair til Fix BOOTMGR.

Windows Vista, Windows 7, Windows 8, Windows 8, Windows 8.1 og Windows 10, Startup Repair kan bruges til at scanne systemet for beskadigede eller manglende systemfiler og erstatte BCD-filen, hvis den er beskadiget eller mangler.
Opdatering 2024. maj:
Du kan nu forhindre pc -problemer ved at bruge dette værktøj, såsom at beskytte dig mod filtab og malware. Derudover er det en fantastisk måde at optimere din computer til maksimal ydelse. Programmet retter let på almindelige fejl, der kan opstå på Windows -systemer - ikke behov for timers fejlfinding, når du har den perfekte løsning lige ved hånden:
- Trin 1: Download PC Reparation & Optimizer Tool (Windows 10, 8, 7, XP, Vista - Microsoft Gold Certified).
- Trin 2: Klik på "Begynd Scan"For at finde Windows-registreringsproblemer, der kan forårsage pc-problemer.
- Trin 3: Klik på "Reparer Alt"For at løse alle problemer.
Startup Repair er et automatisk diagnosticerings- og reparationsværktøj til rådighed på Windows-installationsdisken, der kan bruges til at lokalisere og reparere nogle almindelige problemer. For mere information om, hvordan Startup Repair fungerer, og hvad det gør, skal du besøge vores videnbase.
Genopbyg BCD

Da opstartsfejlen ofte skyldes en manglende BCD, er en genopbygning ofte en god løsning.
Her er trinene til at genopbygge BCD:
Opstart fra Windows-installationsdisketten
Når du har valgt det rigtige sprog, tidspunkt og tastaturindtastning, skal du klikke på Reparer computer.
Vælg Windows installationsdrev, som normalt er C: \, og klik på Næste.
Vælg Kommandoprompt, når feltet Systemgendannelsesindstillinger vises.
Skriv følgende kommando, og tryk derefter på Enter: bootrec / rebuildbcdd
Hvis programmet finder en Windows-installation og spørger, om den skal føje den til startlisten, skal du trykke på Y.
Reparer boot-filer
Start din computer fra Windows Media.
På skærmbilledet Sprogindstillinger trykker du på Næste.
Vælg Reparer din computer.
Vælg derefter Fejlfinding -> Avancerede indstillinger -> Kommandoprompt.
Skriv kommandoen i kommandoprompten i den rækkefølge, du angiver:
bootrec / fixmbr
bootrec / fixboot / fixboot
bootrec / scanos
bootrec / rebuildbcdd
Tryk på “A” for at tilføje installationen til startlisten, og tryk på Enter.
Luk kommandoprompten.
Genstart din computer, og hvis 0xc0000225 stadig eksisterer, skal du følge nedenstående trin.
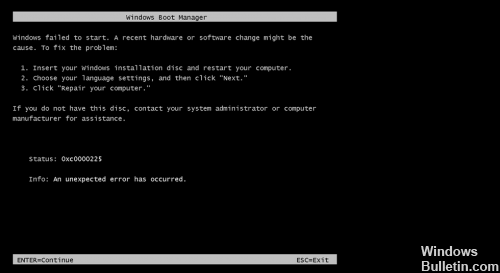
https://www.dell.com/community/Windows-10/Blue-Recovery-Screen-Error-Code-0xc0000225/td-p/5166714
Ekspert Tip: Dette reparationsværktøj scanner lagrene og erstatter korrupte eller manglende filer, hvis ingen af disse metoder har virket. Det fungerer godt i de fleste tilfælde, hvor problemet skyldes systemkorruption. Dette værktøj vil også optimere dit system for at maksimere ydeevnen. Den kan downloades af Klik her

CCNA, Web Developer, PC Fejlfinding
Jeg er computerentusiast og en praktiserende it-professionel. Jeg har mange års erfaring bag mig i computerprogrammering, hardwarefejlfinding og reparation. Jeg er specialiseret i webudvikling og database design. Jeg har også en CCNA-certificering til netværksdesign og fejlfinding.