Opdateret April 2024: Stop med at få fejlmeddelelser, og sænk dit system ned med vores optimeringsværktøj. Hent det nu kl dette link
- Download og installer reparationsværktøjet her.
- Lad det scanne din computer.
- Værktøjet vil derefter reparér din computer.
Hvis du modtager en fejlmeddelelse “Mod Map kan ikke installeres”. Denne fejl betyder normalt, at du skal opdatere mods på serversiden. Hvis dette ikke virker, skal du muligvis afmelde et eller flere mods via Steam på din lokale pc og derefter abonnere igen.
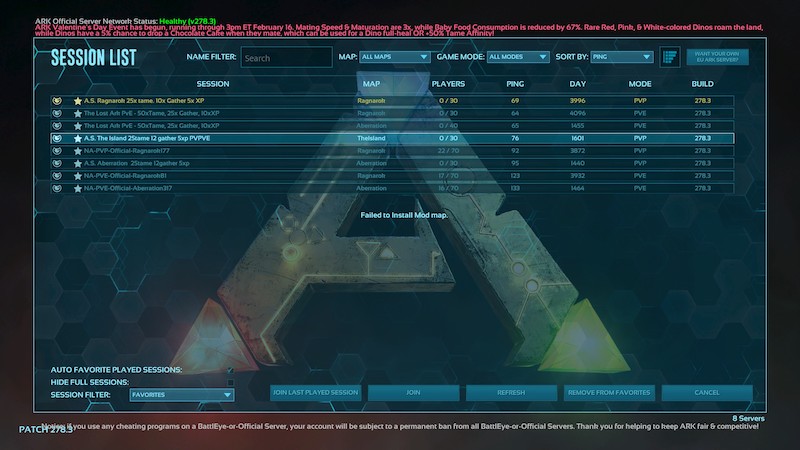
Luk IGFXEM-modulprocessen, og opdater systemdriverne til den nyeste version.
Drivere til dit system opdateres regelmæssigt for at forbedre ydeevnen ved reparation af kendte fejl og under hensyntagen til den seneste teknologiske udvikling. Den beskrevne fejl kan dog opstå, hvis driverne i dit system (især grafikkortdriveren) er forældede. IGFXEM-modulprocessen er kendt for at forårsage dette problem. Her kan du løse problemet ved at opdatere driverne til den nyeste version.
- Opgrader Windows (mange OEM'er foretrækker at bruge Windows Update-kanalen til at opdatere drivere) og systemdrivere til de nyeste versioner. Hvis du bruger et program som GeForce Experience eller Dell Support Assistant, skal du bruge det program til at opdatere drivere til dit system.
- Kontroller derefter, om ARK har løst fejlen.
- Hvis ikke, skal du prøve at nulstille grafikdriveren til dit system og derefter kontrollere, om ARK-spillet fungerer korrekt.
- Ellers skal du afslutte ARK- og Steam-klienten.
- Højreklik på Windows-knappen, og vælg menuen Jobliste, der vises.
- Vælg nu IGFXEM-processen (det eksekverbare Intel Graphics Main Module) på fanen Processer (processen vises kun, når du bruger et Intel-grafikkort), og klik på "Fuldfør opgaven".
- Kør derefter Steam-klienten og spillet for at se, om ARK har løst fejlen.
- Hvis det er tilfældet, skal du ændre IGFXEM-processtarttypen til manuel.
- Hvis ikke, skal du gentage trin 7 ovenfor og derefter kontrollere spilfilernes integritet (som beskrevet i løsning 1).
- Kør nu ARK for at se, om problemet er løst.
Kontroller integriteten af ARK-spilfilerne
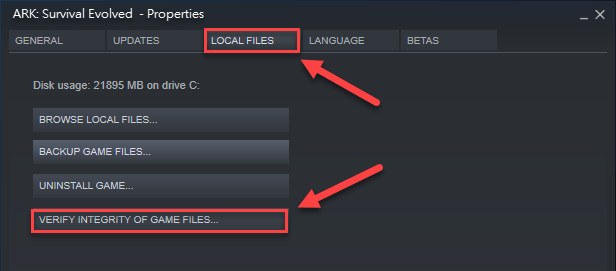
I nogle tilfælde kan spillets installationsfiler blive beskadiget eller ufuldstændige, hvilket kan forårsage forbindelsesproblemer til serveren, såsom: B. når ARK-serveren ikke reagerer. Til dette formål er en effektiv metode at kontrollere integriteten af spilfilerne. Sådan gøres det:
Trin 1: Start Steam-klienten, og gå til afsnittet "Bibliotek".
Trin 2. Højreklik på ARK: Survival Evolved i listen over spil, og vælg "Egenskaber".
Trin 3: Gå til afsnittet "Lokale filer" og klik på "Kontroller spilfilernes integritet", så kontrollerer dette værktøj automatisk spilfilerne og erstatter de beskadigede.
Når processen er afsluttet, genstart spillet og se om ARK Server reagerer eller ej.
April 2024 Opdatering:
Du kan nu forhindre pc -problemer ved at bruge dette værktøj, såsom at beskytte dig mod filtab og malware. Derudover er det en fantastisk måde at optimere din computer til maksimal ydelse. Programmet retter let på almindelige fejl, der kan opstå på Windows -systemer - ikke behov for timers fejlfinding, når du har den perfekte løsning lige ved hånden:
- Trin 1: Download PC Reparation & Optimizer Tool (Windows 10, 8, 7, XP, Vista - Microsoft Gold Certified).
- Trin 2: Klik på "Begynd Scan"For at finde Windows-registreringsproblemer, der kan forårsage pc-problemer.
- Trin 3: Klik på "Reparer Alt"For at løse alle problemer.
Føj spillet til undtagelseslisten
Antivirussoftware er også ansvarlig for at forhindre serverrespons på ARK. Dette kan forhindre ARK-servere i at få adgang til dit netværk. For at løse dette problem kan du prøve at deaktivere antivirusprogrammet midlertidigt, mens du læser. Føj derefter spillet til Windows Firewall-undtagelseslisten.
Trin 1: Indtast din firewall i søgefeltet, og vælg derefter Windows Firewall Protector i pop op-menuen.
Trin 2. i venstre rude skal du klikke på Tillad applikation eller funktion gennem Windows Firewall.
Trin 3. Marker afkrydsningsfeltet Ark i de anførte programmer, og klik på OK for at gemme dine ændringer.
Nu kan du genstarte din computer og se, om problemet med ARK er løst, når serveren ikke reagerer.
Opdater den grafiske driver

Brug af en gammel eller forældet videodriver kan forhindre spillet i at fungere korrekt. I dette tilfælde anbefaler vi, at du opdaterer disse drivere til den nyeste version.
- For at gøre dette skal du højreklikke på Windows-ikonet og vælge “Enhedshåndtering”.
- Gå derefter til "Grafiske kort" for at udvide det.
- Højreklik på grafikkortet, og vælg "Opdater driver".
- I det næste pop op-vindue skal du vælge “Find automatisk opdateret grafikkortdriver”.
- Herefter søger Windows efter de nyeste drivere og installerer dem med det samme. Bare sørg for, at du har forbindelse til internettet.
- Når installationen er afsluttet, skal du genstarte computeren. Kør ARK-spillet, og se om fejlen "Mislykkedes at installere modemkortet" er rettet.
Dette fuldender manualen til, hvordan du løser fejlen, når du installerer Mod Map i ARK. Vi har delt omkring syv metoder, som hver skal løse problemet. Fortæl os i vores kommentarer, hvem der løste dit problem.
Ekspert Tip: Dette reparationsværktøj scanner lagrene og erstatter korrupte eller manglende filer, hvis ingen af disse metoder har virket. Det fungerer godt i de fleste tilfælde, hvor problemet skyldes systemkorruption. Dette værktøj vil også optimere dit system for at maksimere ydeevnen. Den kan downloades af Klik her

CCNA, Web Developer, PC Fejlfinding
Jeg er computerentusiast og en praktiserende it-professionel. Jeg har mange års erfaring bag mig i computerprogrammering, hardwarefejlfinding og reparation. Jeg er specialiseret i webudvikling og database design. Jeg har også en CCNA-certificering til netværksdesign og fejlfinding.

