Opdateret April 2024: Stop med at få fejlmeddelelser, og sænk dit system ned med vores optimeringsværktøj. Hent det nu kl dette link
- Download og installer reparationsværktøjet her.
- Lad det scanne din computer.
- Værktøjet vil derefter reparér din computer.
Hvis du for nylig har søgt efter specifikke filer eller mapper i File Explorer-søgningen, og søgeresultaterne ikke viser noget, kan det være et problem med File Explorer-søgningen, der ikke fungerer, og for at sikre, at dette er det problem, vi står over for , skal du søge efter nogle filer eller mapper, som du ved, at der findes på din pc, men ikke kan findes. Kort sagt, søgefunktionen i File Explorer fungerer ikke, og der findes ingen poster, der matcher din søgning.
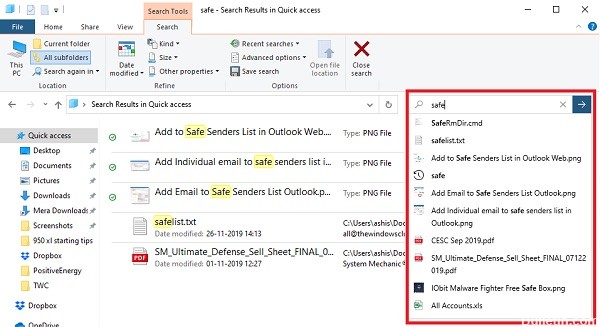
Du kan ikke engang søge efter de fleste basale applikationer i filudforskeren, såsom Lommeregner, Microsoft Word osv. Og det er meget frustrerende for brugerne at finde alle filer og mapper manuelt, når søgefunktionen ikke fungerer. Det største problem kan være indekseringsproblemer, eller indeksdatabasen kan blive beskadiget, eller simpelthen søgetjenesten fungerer ikke. Under alle omstændigheder er brugeren tabt her, så lad os se, hvordan man løser problemet med søgningen i Windows Stifinder fungerer ikke, ved hjælp af fejlfindingsguiden nedenfor.
Søgefeltet er fast eller svarer ikke i Explorer
Her er en fejl, der opstår i Windows v1909 på grund af den nye implementering. Problemet er, at markøren ikke blinker, når du klikker på feltet. Ellers fungerer det ganske godt.
April 2024 Opdatering:
Du kan nu forhindre pc -problemer ved at bruge dette værktøj, såsom at beskytte dig mod filtab og malware. Derudover er det en fantastisk måde at optimere din computer til maksimal ydelse. Programmet retter let på almindelige fejl, der kan opstå på Windows -systemer - ikke behov for timers fejlfinding, når du har den perfekte løsning lige ved hånden:
- Trin 1: Download PC Reparation & Optimizer Tool (Windows 10, 8, 7, XP, Vista - Microsoft Gold Certified).
- Trin 2: Klik på "Begynd Scan"For at finde Windows-registreringsproblemer, der kan forårsage pc-problemer.
- Trin 3: Klik på "Reparer Alt"For at løse alle problemer.
- Skriv noget, og tryk på Enter for at starte søgningen.
- Gå nu tilbage med tilbage-tasten.
- Klik derefter på File Explorer, og ingen blinkende markør vises, hvilket giver dig indtryk af, at den ikke reagerer.
- Så snart du trykker på Op / Ned-tasten eller indtaster noget, begynder det imidlertid at arbejde igen.
- Så hvis det er hvad der sker med dig, er det bare den manglende markør, der skal rettes med en lille opdatering.
Men da vi bemærker, at mange mennesker har et lignende problem, kan vi ikke benægte det, fordi det fungerer sådan for mig. Hvis du har søgeproblemer i Windows 10 File Explorer, eller hvis du ikke reagerer, er det bedre at genstarte Explorer ved at følge den metode, jeg angav i det sidste punkt.
Genopbyg søgeindekset
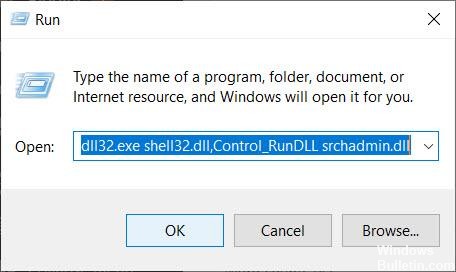
1. Tryk på Windows + R samtidigt for at åbne RUN-kontrolboksen.
2. Kopier og indsæt følgende kode i tekstfeltet, og klik på OK.
rundll32.exe shell32.dll, Control_RunDLLL srchadmin.dll
3. Klik på Avanceret.
4. vælg fanen Filtyper.
5. vælg Indeksegenskaber og Filindhold.
6. klik på OK.
7. vælg OK, når bekræftelsesprompt vises.
Brug Task Manager til at lukke Cortana og Search.

Windows 10-søgning fungerer ikke - Jobliste. Lukning og genstart af software er en løsning, der er værd at prøve. For at gøre dette skal du følge nedenstående trin.
- Højreklik på proceslinjen.
- Vælg Task Manager.
- Kig efter Cortana. Listen over processer er lang, men du kan organisere den i alfabetisk rækkefølge og indtaste Cortana for at gøre det lettere at finde.
- Fremhæv det, og klik på Finish Task.
- Følg de samme trin for søgningen.
- Prøv at bruge søgefunktionen igen.
Ekspert Tip: Dette reparationsværktøj scanner lagrene og erstatter korrupte eller manglende filer, hvis ingen af disse metoder har virket. Det fungerer godt i de fleste tilfælde, hvor problemet skyldes systemkorruption. Dette værktøj vil også optimere dit system for at maksimere ydeevnen. Den kan downloades af Klik her

CCNA, Web Developer, PC Fejlfinding
Jeg er computerentusiast og en praktiserende it-professionel. Jeg har mange års erfaring bag mig i computerprogrammering, hardwarefejlfinding og reparation. Jeg er specialiseret i webudvikling og database design. Jeg har også en CCNA-certificering til netværksdesign og fejlfinding.

