Opdateret April 2024: Stop med at få fejlmeddelelser, og sænk dit system ned med vores optimeringsværktøj. Hent det nu kl dette link
- Download og installer reparationsværktøjet her.
- Lad det scanne din computer.
- Værktøjet vil derefter reparér din computer.
Mange mennesker overalt i verden foretrækker Google Chrome til at surfe på Internettet på grund af dets hastighed og brugervenlige funktioner. Så effektiv som denne applikation kan være, er den følsom over for forskellige tekniske problemer. I nogle tilfælde indlæses Gmail ikke i Chrome på Windows 10 eller andre browsere, du bruger. Hvis dette sker for dig, skal du ikke bekymre dig, det er et ret almindeligt problem. Da du ikke er alene i denne situation, har mange mennesker fundet flere løsninger til at løse problemet.
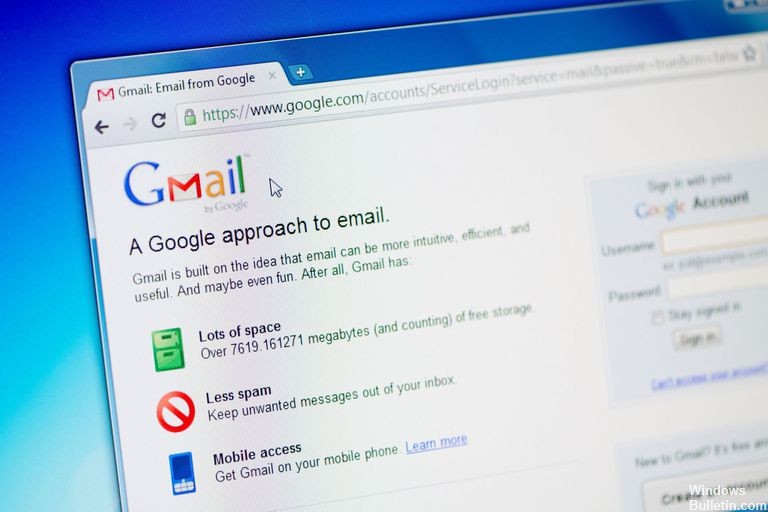
Hvorfor indlæses Gmail ikke?
Du undrer dig måske: "Hvorfor indlæses ikke Gmail"? Der er flere grunde til dette, og vi vil diskutere dem på samme tid som løsningerne. Inden du fortsætter med retsmidlerne, skal du dog udføre en indledende fejlfinding. I de fleste tilfælde begynder Gmail at indlæse korrekt efter følgende trin:
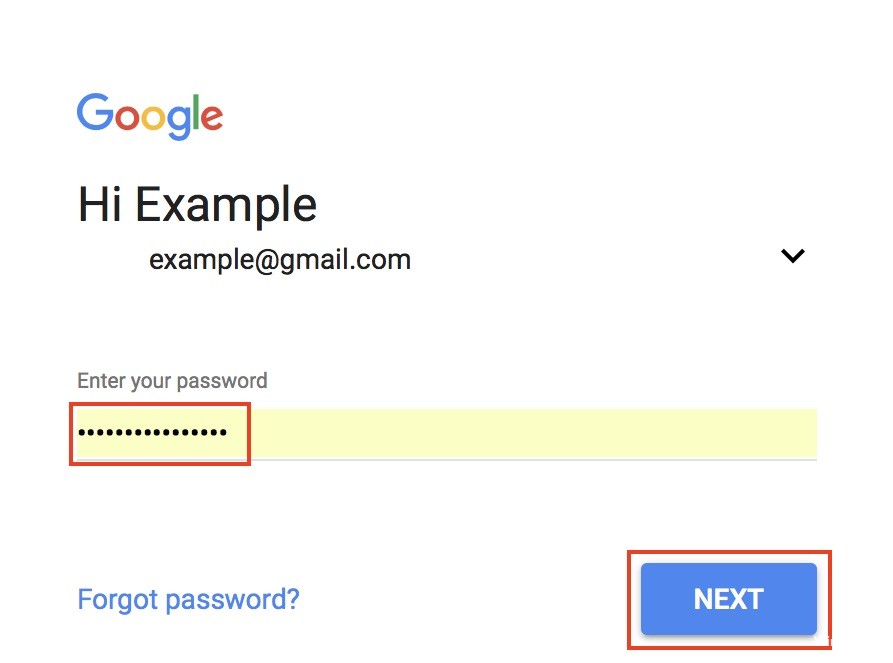
- Genstart computeren, og se, om dette løser problemet.
- Brug en anden browser til at se, om problemet er isoleret i Chrome.
- Omdøb Google Chrome, eller fjern den fra cachen, og kontroller derefter, om den indlæses.
- Deaktiver alle udvidelser, og genstart derefter din browser. Dette vil hjælpe dig med at afgøre, om nogen af dem forhindrer, at Gmail indlæses i Chrome.
- Sørg for, at du har den nyeste version af Chrome. Klik på tandhjulsikonet, og vælg derefter Om Google Chrome. Dette åbner et nyt vindue, der viser versionsnummeret på din browser.
- Kontroller, om en opdatering er tilgængelig.
Sådan repareres mislykkedes Gmail?
April 2024 Opdatering:
Du kan nu forhindre pc -problemer ved at bruge dette værktøj, såsom at beskytte dig mod filtab og malware. Derudover er det en fantastisk måde at optimere din computer til maksimal ydelse. Programmet retter let på almindelige fejl, der kan opstå på Windows -systemer - ikke behov for timers fejlfinding, når du har den perfekte løsning lige ved hånden:
- Trin 1: Download PC Reparation & Optimizer Tool (Windows 10, 8, 7, XP, Vista - Microsoft Gold Certified).
- Trin 2: Klik på "Begynd Scan"For at finde Windows-registreringsproblemer, der kan forårsage pc-problemer.
- Trin 3: Klik på "Reparer Alt"For at løse alle problemer.
Tjek Googles status dashboard
Arbejder Gmail ikke for dig? Klik først på dette link, bogmærke det derefter, så tatover det på din venstre biceps, bare i tilfælde af. Dette er linket til Google App status dashboard. Hvis der er en fejl, en mistanke om fejl eller en troværdig besked om en Google-tjenestefejl - så Gmail ikke altid fungerer, når det ikke virker - vil dette websted fortælle dig. På siden vil du se en liste over alle Google Suite-applikationer og en liste med datoer op til den aktuelle dato. De orange prikker angiver, at der er eller har været problemer. Du kan gå om to måneder tilbage, hvis det er nødvendigt. Ellers, hvis du har problemer med en Google-applikation, skal dette være din første anløbshavn - selvfølgelig efter denne artikel.
Kontroller udvidelserne eller applikationerne i din browser.
Nogle gange kan udvidelser eller tilføjelser, som du har installeret i din browser eller i programmer, som du har installeret på din computer forhindre, at Gmail fungerer.
Prøv at deaktivere disse udvidelser og applikationer én efter én, og brug derefter Gmail igen for at se, om det løser problemet.
For at prøve at bruge Gmail uden udvidelser skal du åbne Gmail ved hjælp af din browsers inkognitotilstand eller privat browsertilstand.
Sørg for, at din browser fungerer med Gmail.

Følgende browsere fungerer med Gmail:
- Google Chrome
- Firefox
- Safari
- Internet Explorer
- Microsoft Edge
Hvis du bruger Google Chrome, skal du sørge for at bruge den nyeste version. Hvis du bruger en Chromebook, skal du sørge for, at dit operativsystem er opdateret til at understøtte gmail. Uanset hvilken browser du bruger, skal du sørge for, at cookies og Javascript er aktiveret.
Stop med at bruge din internetudbyders DNS.

Du bør også overveje at ændre din DNS til noget andet, da jeg antager, at du ikke allerede bruger en tredjepartstjeneste som Google DNS eller 1.1.1.1. Når du har konfigureret det på din computer, skal du rydde din DNS-cache ved at skrive "ipconfig -flushdns" i en Windows-prompt eller en af de mange kommandoer for hver version af macOS.
(Du kan også konfigurere din router til at bruge en af disse DNS-tjenester. Det er en lidt mere kompliceret proces, men det kræver alt, der er forbundet med det, for at bruge den bedste DNS.)
Kontroller, om sikkerhedssoftwaren forhindrer, at Gmail indlæses.

Nogle gange kan sikkerhedssoftware såsom en firewall eller antivirusprogram forhindre Gmail i at indlæse på Windows 10. Kontroller, om Windows Defender blokerer det, deaktiver det, og prøv derefter at indlæse Gmail igen. Du kan også lade Defender være aktiveret og deaktivere skyen i stedet.
https://www.cnet.com/how-to/fix-gmails-failure-to-launch-in-chrome-and-other-browsers/
Ekspert Tip: Dette reparationsværktøj scanner lagrene og erstatter korrupte eller manglende filer, hvis ingen af disse metoder har virket. Det fungerer godt i de fleste tilfælde, hvor problemet skyldes systemkorruption. Dette værktøj vil også optimere dit system for at maksimere ydeevnen. Den kan downloades af Klik her

CCNA, Web Developer, PC Fejlfinding
Jeg er computerentusiast og en praktiserende it-professionel. Jeg har mange års erfaring bag mig i computerprogrammering, hardwarefejlfinding og reparation. Jeg er specialiseret i webudvikling og database design. Jeg har også en CCNA-certificering til netværksdesign og fejlfinding.

