Opdateret April 2024: Stop med at få fejlmeddelelser, og sænk dit system ned med vores optimeringsværktøj. Hent det nu kl dette link
- Download og installer reparationsværktøjet her.
- Lad det scanne din computer.
- Værktøjet vil derefter reparér din computer.
Brug af en harddisk er et meget almindeligt problem. Det kan føre til lav FPS, længere opstartstider, hængende og beskadiget harddisk. I de fleste tilfælde sker dette, når din harddisk kæmper for at arbejde med maksimal effektivitet, fordi den er forsinket af visse programmer og processer. Dit harddisken er konstant overbelastet med standard Windows-programmer og -tjenester, hvilket bremser det. Da alle processer og tjenester på din harddisk betragtes som en opgave, er det svært at afgøre, hvilket program der kræver mere opmærksomhed.
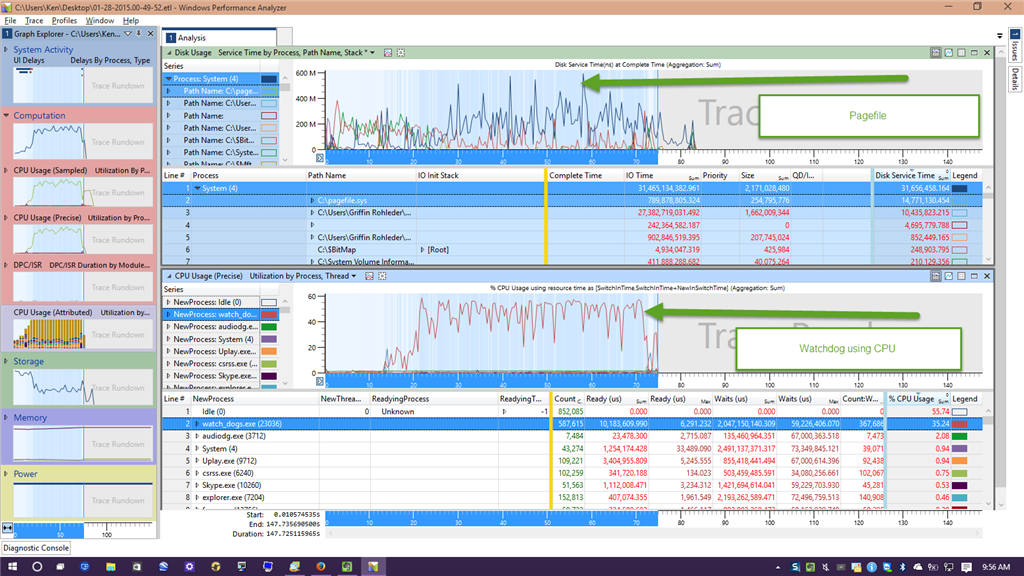
Start med at køre en diskoprydning
- Gå til Søg, indtast Ryd disk, og dobbeltklik på det første resultat for at starte værktøjet.
- Vælg den harddisk, du vil slette. Din computer viser yderligere oplysninger om den ledige plads.
- Vælg indstillingen Slet systemfiler for at starte processen.

Dette giver dig mulighed for at slette midlertidige filer, der kun overbelaster din computer. Ja, for mange midlertidige filer kan forklare, hvorfor Windows 10 bruger 100 harddiske.
Langsom præstation? Kør en diskkontrol
Dette ydeevneproblem er mest åbenlyst, når du prøver at finde en fil eller et program ved hjælp af Windows Search, såvel som når alt andet er nødvendigt for at drevet kan fungere (måske ved at kopiere og indsætte en gruppe filer).
- For at se om dette er et problem for dig, skal du trykke på Ctrl + Alt + Del og vælge Opgavehåndtering, næste gang du sænker din computer.
- (Du kan også højreklikke på proceslinjen og vælge "Jobliste"). Bemærk, at hvis disken er under belastning, kan det tage lidt tid at åbne den.
- På den første fane, "Process", skal du finde kolonnen "Disk". Hvis du har ydeevneproblemer med disken, skal den være 100% og malet rødt for at angive, om du har et problem eller ej.
- Problemer på din harddisk kan forårsage a 100% diskbrugsproblem i Windows 10. Harddiskscanning, indbygget i Windows, kan dog løse dette problem.
- Åbn Windows Stifinder, vælg “Denne computer” og definer din harddisk. Højreklik på C: og vælg "Egenskaber". Derefter skal du finde fanen "Værktøjer" og klikke på "Bekræft" i afsnittet "Kontrol af fejl".
- Klik på Scan disk i vinduet, der vises. Vent til systemet analyserer disken. En genstart kan være nødvendig for en komplet reparation af harddisken. Dette skal løse problemet.
April 2024 Opdatering:
Du kan nu forhindre pc -problemer ved at bruge dette værktøj, såsom at beskytte dig mod filtab og malware. Derudover er det en fantastisk måde at optimere din computer til maksimal ydelse. Programmet retter let på almindelige fejl, der kan opstå på Windows -systemer - ikke behov for timers fejlfinding, når du har den perfekte løsning lige ved hånden:
- Trin 1: Download PC Reparation & Optimizer Tool (Windows 10, 8, 7, XP, Vista - Microsoft Gold Certified).
- Trin 2: Klik på "Begynd Scan"For at finde Windows-registreringsproblemer, der kan forårsage pc-problemer.
- Trin 3: Klik på "Reparer Alt"For at løse alle problemer.
Deaktiver / afslut Windows-søgeindekset
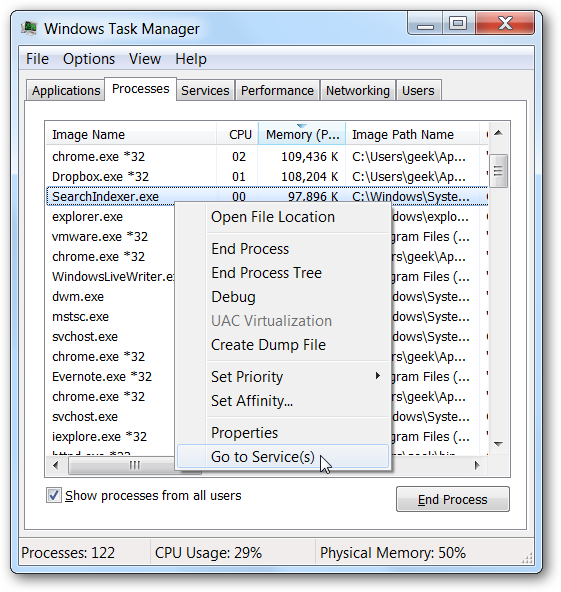
Hvis du virkelig ikke bruger Windows Search ofte, kan du deaktivere indeksering fuldstændigt ved at deaktivere Windows Search-tjenesten. Du kan stadig søge, men det tager længere tid at søge uden indeksering. Derefter kan din søgning muligvis være en smule langsom, men hvis du har installeret operativsystemet på en SSD, vil du slet ikke bemærke noget. Du kan deaktivere Windows-søgning et stykke tid eller permanent for at deaktivere det i et stykke tid. Du skal åbne en kommandolinje som administrator. Du undrer dig måske over, hvordan jeg kan gøre dette? Det er virkelig så let. Følg blot instruktionerne nedenfor.
- Hold Windows-tasten nede, og tryk på X. Vælg kommandolinjen (administrator) eller PowerShell (administrator).
- Skriv følgende kommando for at stoppe eller deaktivere Windows-søgetjenesten.
- net.exe stopper “Windows-søgning”.
- Klik på Enter
Deaktiver problemsoftware
En anden åbenbar løsning er hurtigt at løse dette problem ved at identificere, hvilke applikationer, programmer eller software, der optager for meget lagerplads.
For at gøre dette skal du åbne Jobliste. I kolonnen "Hard Disk" kan du se, hvilke programmer der bruger din harddisk. Derefter kan du højreklikke på problemprogrammerne og vælge Afslut opgaven for at stoppe dem.
Ekspert Tip: Dette reparationsværktøj scanner lagrene og erstatter korrupte eller manglende filer, hvis ingen af disse metoder har virket. Det fungerer godt i de fleste tilfælde, hvor problemet skyldes systemkorruption. Dette værktøj vil også optimere dit system for at maksimere ydeevnen. Den kan downloades af Klik her

CCNA, Web Developer, PC Fejlfinding
Jeg er computerentusiast og en praktiserende it-professionel. Jeg har mange års erfaring bag mig i computerprogrammering, hardwarefejlfinding og reparation. Jeg er specialiseret i webudvikling og database design. Jeg har også en CCNA-certificering til netværksdesign og fejlfinding.

