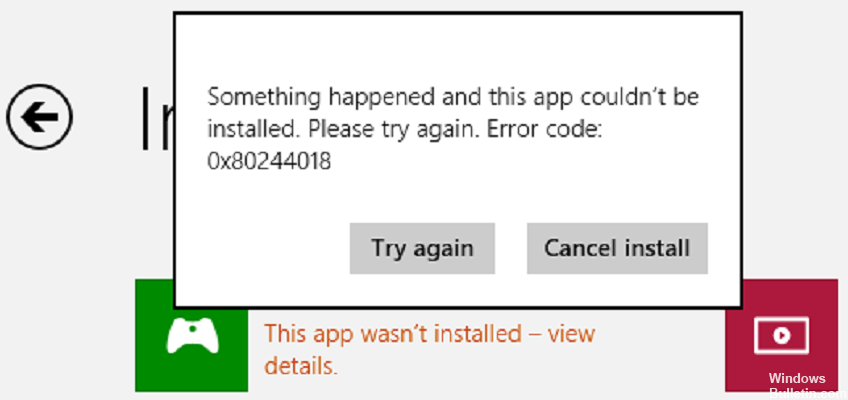Opdateret maj 2024: Stop med at få fejlmeddelelser, og sænk dit system ned med vores optimeringsværktøj. Hent det nu kl dette link
- Download og installer reparationsværktøjet her.
- Lad det scanne din computer.
- Værktøjet vil derefter reparér din computer.
Brug Windows Update Troubleshooter -> gå til Update & Security, klik på Troubleshoot til venstre og vælg Advanced Troubleshooters i afsnittet. Kør derefter opdateringsfejlfindingen og analyser resultaterne. Systemgendannelse – Filer > Tryk på Windows- og X-tasterne på dit tastatur, og vælg Kommandoprompt (Admin).
Sørg for, at Windows er opdateret. Vælg Startindstillinger > > Windows Update > Søg efter opdateringer.
Sørg for, at din app fungerer med Windows 11.
Opdater Microsoft Store.
Fejlfinding af spil.
Gendan eller nulstil apps.
Geninstaller dine apps.
Nogle Windows 10-brugere støder på fejl 0x80244018 når du installerer en opdatering eller funktion opgradering i Microsoft Store.
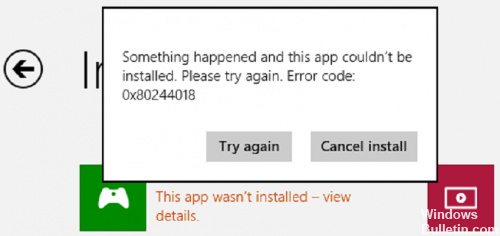
Dette er en af de mange fejl, der kan forhindre Windows 10-brugere i at gøre regelmæssigt arbejde. Denne fejl forårsager normalt problemer med Windows-butikken og andre forbindelsesproblemer. Som et resultat kan brugerne ikke downloade programmer fra Windows-butikken. Dette problem er tilsyneladende endnu ikke løst.
Her er nogle detaljer om, hvad denne fejl betyder, og hvordan du retter den.
Kontroller, at BITS-tjenesten fungerer.
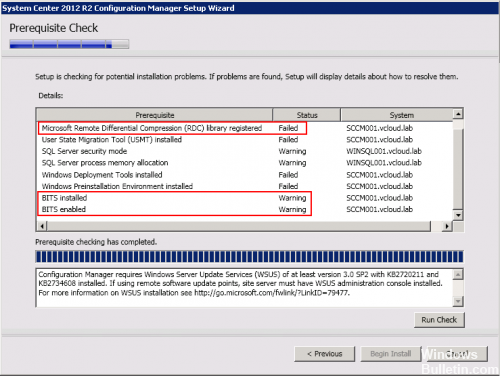
BITS eller Background Intelligent Transfer Service er en Windows-udbyder, der skal installere opdateringer. For at sikre, at denne service rent faktisk virker, skal du gøre følgende:
Indtast tjenester i søgefeltet på proceslinjen, og start tjenesten Indtast i menuen Start med Kør som administrator.
Opdatering 2024. maj:
Du kan nu forhindre pc -problemer ved at bruge dette værktøj, såsom at beskytte dig mod filtab og malware. Derudover er det en fantastisk måde at optimere din computer til maksimal ydelse. Programmet retter let på almindelige fejl, der kan opstå på Windows -systemer - ikke behov for timers fejlfinding, når du har den perfekte løsning lige ved hånden:
- Trin 1: Download PC Reparation & Optimizer Tool (Windows 10, 8, 7, XP, Vista - Microsoft Gold Certified).
- Trin 2: Klik på "Begynd Scan"For at finde Windows-registreringsproblemer, der kan forårsage pc-problemer.
- Trin 3: Klik på "Reparer Alt"For at løse alle problemer.
Efter at have bekræftet brugerkontrolkontrol, skal du kigge efter indtastningen Baggrunds intelligent overførselstjeneste i vinduet Tjenester.
Start tjenesten, og kontroller for fejl. Starttypen skal være 'Automatisk (tidsindstillet)'.
Genstart derefter Windows og prøv at se, om opdateringerne endnu ikke er blevet modtaget.
Opret en ny AppReadiness-mappe
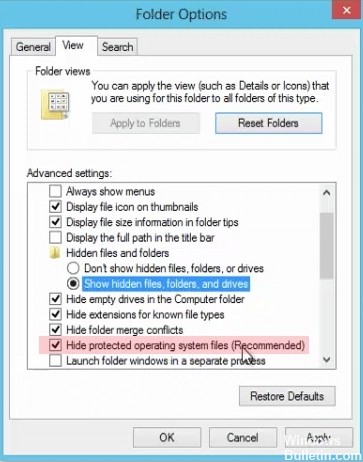
På grund af opdatering, forskellige softwareinfektioner eller malware, kan den vigtige AppReadiness-mappe være blevet beskadiget. Derfor skal du finde det i C: \\ Windows-biblioteket, slette det og genskabe det.
Åbn denne pc og vælg fanen Vis ovenfor.
Vælg indstillingen Skjulte elementer.
Klik på Valg og vælg Rediger mappe og skift indstillingerne.
Åbn fanen Vis, og fjern markeringen i Skjul beskyttede filer fra det nærliggende operativsystem (anbefalet).
Når processen er færdig, skal du slette og gendanne AppReadiness-mappen. Følg nedenstående trin:
Naviger til C: \\ Windows-mappen.
Højreklik på det tomme felt.
Vælg Ny i rullemenuen, og klik på Mappe.
Navngiv den nye mappe AUInstallAgent. Systemet kræver administrative rettigheder.
Kontroller proxyserverindstillingerne

Tryk på Windows + R-kombinationstasten, skriv inetcpl.cpl i dialogboksen Kør, og tryk derefter på Enter for at åbne internetadgangsegenskaberne.
I vinduet Internetegenskaber, der åbnes, skal du gå til fanen Connections og klikke på Local Area Network (LAN) -indstillinger under overskriften Local Area Network (LAN) Settings.
I vinduet Lokalt netværk (LAN), vælg Auto, klik på OK, klik på Anvend, og klik derefter på OK i vinduet Egenskaber for internet.
Forhåbentlig vil dette hjælpe med at rette fejlen 0x80244018 i Microsoft Store. Følgende er dine tanker og erfaringer med at bruge ovenstående metode til at rette fejl 0x80244018 i Windows 10.
https://answers.microsoft.com/en-us/windows/forum/windows_10-windows_store-winpc/windows-error-code-0x80244018-windows-10/e43c13a2-5abd-4827-9166-e6727fa27d69
Ekspert Tip: Dette reparationsværktøj scanner lagrene og erstatter korrupte eller manglende filer, hvis ingen af disse metoder har virket. Det fungerer godt i de fleste tilfælde, hvor problemet skyldes systemkorruption. Dette værktøj vil også optimere dit system for at maksimere ydeevnen. Den kan downloades af Klik her

CCNA, Web Developer, PC Fejlfinding
Jeg er computerentusiast og en praktiserende it-professionel. Jeg har mange års erfaring bag mig i computerprogrammering, hardwarefejlfinding og reparation. Jeg er specialiseret i webudvikling og database design. Jeg har også en CCNA-certificering til netværksdesign og fejlfinding.