Opdateret April 2024: Stop med at få fejlmeddelelser, og sænk dit system ned med vores optimeringsværktøj. Hent det nu kl dette link
- Download og installer reparationsværktøjet her.
- Lad det scanne din computer.
- Værktøjet vil derefter reparér din computer.
Der er brugere, der rapporterede, at deres skærme ikke viser fuld skærm efter opdatering til Windows 10. Årsagerne til dette Windows display problem er ikke mange. Videoadapteren på dit system er ansvarlig for at vise dit system. I nogle tilfælde fungerer drivere muligvis ikke korrekt efter geninstallation af Windows eller efter en specifik opdatering, der kan forårsage problemet. En anden grund er, at dine skærmindstillinger kan ændre sig under en Windows-opdatering, hvilket resulterer i sorte bjælker.
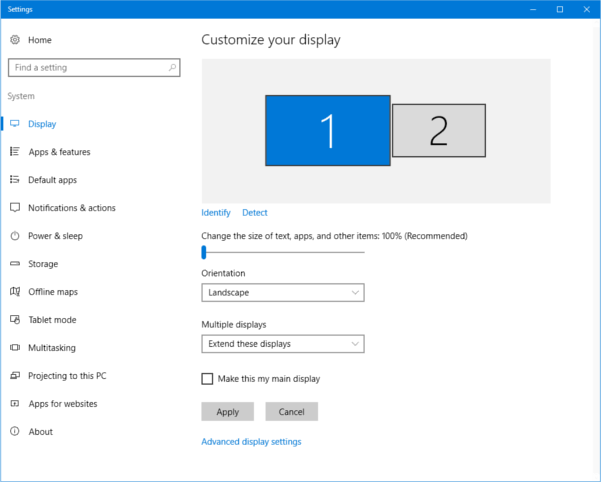
Kontroller displayindstillingerne
Hvis dine skærmindstillinger står i konflikt med din brug, vil problemet med fuld skærm også forekomme under Windows 10. Følg disse trin for at kontrollere dine skærmindstillinger:
Trin 1: Højreklik på et tomt område på dit skrivebord og vælg Skærmindstillinger.
Trin 2: Klik på Vis på skærmen Systemindstillinger.
Trin 3 Under Ændre størrelse på tekst, programmer og andre elementer: 100% (anbefales), skal du sørge for, at skærmbilledets skrifttyper er indstillet til 100%.
Trin 4: Klik på Avancerede skærmindstillinger og sørg for, at opløsningen er indstillet til den anbefalede opløsning.
Trin 5. Klik på Anvend
Trin 6. Genstart computeren
April 2024 Opdatering:
Du kan nu forhindre pc -problemer ved at bruge dette værktøj, såsom at beskytte dig mod filtab og malware. Derudover er det en fantastisk måde at optimere din computer til maksimal ydelse. Programmet retter let på almindelige fejl, der kan opstå på Windows -systemer - ikke behov for timers fejlfinding, når du har den perfekte løsning lige ved hånden:
- Trin 1: Download PC Reparation & Optimizer Tool (Windows 10, 8, 7, XP, Vista - Microsoft Gold Certified).
- Trin 2: Klik på "Begynd Scan"For at finde Windows-registreringsproblemer, der kan forårsage pc-problemer.
- Trin 3: Klik på "Reparer Alt"For at løse alle problemer.
En anden måde at tilpasse dine skærmindstillinger på:
- Åbn Windows 10 Kontrolpanel ved hjælp af en af følgende metoder:
1. Højreklik på Windows Start-knappen (nederste venstre hjørne af skrivebordet), og vælg Kontrolpanel i menuen, der vises.
2. Tryk samtidigt på "Windows" og "X" tasterne, og vælg "Kontrolpanel" i den menu, der vises. "Windows" -tasten er normalt placeret i nederste venstre hjørne af dit tastatur mellem "Ctrl" og "Alt" og viser normalt et Windows-logo. - Klik på afsnittet "Udseende og personalisering".
- Klik på afsnittet "Skærm".
- Klik på "Juster opløsning" i venstre kolonne.
- Tjek opløsningen og ændre den, hvis den ikke allerede er mindst 768 pixels lodret (den anden af de to værdier).
- Klik på knappen “OK”.
- Luk vinduerne, der for øjeblikket er åbne.
- Genstart Windows.
Geninstaller Display Adapter Driver
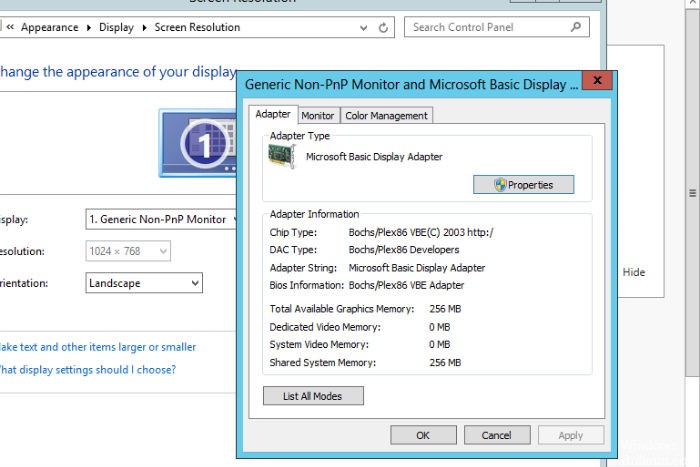
- Tryk på knappen Windows + X, og klik på Enhedshåndtering.
- Find og klik på displayadapteren for at forstørre det.
- Højreklik på enheden, og klik derefter på Afinstaller.
- Efter at have afinstalleret driveren, genstart computeren. Driveren til den generiske skærmadapter installeres automatisk.
https://support.lenovo.com/us/en/solutions/ht072309
Ekspert Tip: Dette reparationsværktøj scanner lagrene og erstatter korrupte eller manglende filer, hvis ingen af disse metoder har virket. Det fungerer godt i de fleste tilfælde, hvor problemet skyldes systemkorruption. Dette værktøj vil også optimere dit system for at maksimere ydeevnen. Den kan downloades af Klik her

CCNA, Web Developer, PC Fejlfinding
Jeg er computerentusiast og en praktiserende it-professionel. Jeg har mange års erfaring bag mig i computerprogrammering, hardwarefejlfinding og reparation. Jeg er specialiseret i webudvikling og database design. Jeg har også en CCNA-certificering til netværksdesign og fejlfinding.

