Opdateret April 2024: Stop med at få fejlmeddelelser, og sænk dit system ned med vores optimeringsværktøj. Hent det nu kl dette link
- Download og installer reparationsværktøjet her.
- Lad det scanne din computer.
- Værktøjet vil derefter reparér din computer.
Hvis du bemærker, at du ikke har den trådløse mulighed tilgængelig, eller at du ikke kan se den i højre del af menuen, skal du tjekke indstillingerne og der skal du tjekke, om den trådløse adapter er installeret, eller om det kan være problemet med din driver, så du skal tjekke om driveren er aktiveret.

Nogle brugere har rapporteret, at der er ingen Wifi fanen i kategorien Netværk og internet i Windows-indstillingerne. Problemet skyldes ofte tjenester, der ikke virker, eller dine forældede Wifi-drivere. De fleste af os bruger et Wifi-kort på vores system i stedet for kablede forbindelser, fordi vi foretrækker det på den måde. Der er ikke meget ændring i hastigheden af internetforbindelsen, men bare for at redde os fra problemerne med en kablet forbindelse, vælger vi et Wifi-kort.
Der kan være flere grunde til, at et WLAN-ikon eller en valgmulighed ikke vises på din bærbare computer. For det første kan du kontrollere, om den trådløse adapter er tændt eller slukket. Du kan skifte til netværksadapterindstillingerne og se dem ved at højreklikke på ikonet for trådløst netværkskort. Hvis den er deaktiveret, kan du aktivere den og genstarte din enhed. Du kunne have en trådløs mulighed. For det andet skal konfigurationen af den trådløse adapter kontrolleres via BIOS. Men den første mulighed vil fungere, tror jeg.
April 2024 Opdatering:
Du kan nu forhindre pc -problemer ved at bruge dette værktøj, såsom at beskytte dig mod filtab og malware. Derudover er det en fantastisk måde at optimere din computer til maksimal ydelse. Programmet retter let på almindelige fejl, der kan opstå på Windows -systemer - ikke behov for timers fejlfinding, når du har den perfekte løsning lige ved hånden:
- Trin 1: Download PC Reparation & Optimizer Tool (Windows 10, 8, 7, XP, Vista - Microsoft Gold Certified).
- Trin 2: Klik på "Begynd Scan"For at finde Windows-registreringsproblemer, der kan forårsage pc-problemer.
- Trin 3: Klik på "Reparer Alt"For at løse alle problemer.
Kontroller netværks- og internetindstillingerne for din grænseflade:
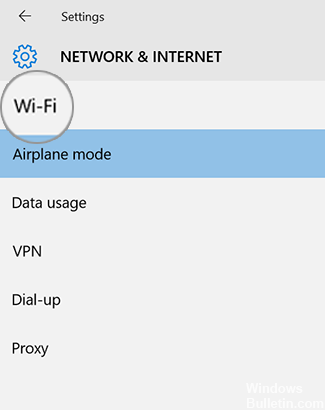
- Gå til Start, og vælg Indstillinger> Netværk og internet.
- Wi-Fi-området mangler i netværks- og internetindstillingerne.
- Ikonet for trådløst netværk mangler i proceslinjen.
Genstart din grænseflade og kontroller dine Wi-Fi-indstillinger.
Hvis dine trådløse indstillinger mangler, skal du genstarte din grænseflade (sluk ikke den) og tjek dine trådløse indstillinger igen. Her er proceduren:
Sørg for, at dit modem er tilsluttet en telefonstik eller en funktionel kabelforbindelse, enten direkte eller via din router.
- Gå til Start og vælg Strøm genstart.
- Når du har genstartet din overflade, skal du oprette forbindelse til Windows.
- Gå til Start, og vælg Indstillinger> Netværk og internet.
- Vælg flytilstand og sørg for, at flytilstanden er indstillet til Fra.
- Hvis Wi-Fi-indstillingerne stadig mangler: Gå til løsning 2.
- Når Wi-Fi-indstillingerne er synlige: Vælg Wi-Fi og sørg for, at Wi-Fi er aktiveret, og at dit netværksnavn vises i listen over tilgængelige trådløse netværk. Vælg dit netværk og vælg Connect.
Start af den nødvendige service
Nogle brugere har rapporteret, at deres problem er, at de nødvendige Wifi-tjenester ikke fungerer. Sørg derfor for at kontrollere den krævede ydeevne, inden du fortsætter. Sådan gør du:
- Gå til menuen Start, skriv Tjenester og åben den.
- I vinduet Services finder du Autoconfig WLAN-tjenesten.
- Højreklik og vælg Egenskaber.
- Skift starttype til “Automatisk”, og klik på Start for at starte tjenesten.
- Klik på Anvend, og klik derefter på OK.
- Kontroller, om dette løser problemet.
Fejlfinding af netværkskortet.
Følg nedenstående trin:
- Tryk på knappen Windows + X, og klik på Kontrolpanel.
- Skift Kategori display til Små ikoner.
- Klik nu på Fejlfinding.
- I venstre del af vinduet Fejlfinding klikker du på Vis alle.
- Klik på Netværksadaptere. Indtast venligst en adgangskode, når du bliver bedt om det, og klik på OK.
- Følg vejledningen på skærmen.
https://www.quora.com/Why-there-is-no-more-the-WiFi-option-on-my-laptop
Ekspert Tip: Dette reparationsværktøj scanner lagrene og erstatter korrupte eller manglende filer, hvis ingen af disse metoder har virket. Det fungerer godt i de fleste tilfælde, hvor problemet skyldes systemkorruption. Dette værktøj vil også optimere dit system for at maksimere ydeevnen. Den kan downloades af Klik her

CCNA, Web Developer, PC Fejlfinding
Jeg er computerentusiast og en praktiserende it-professionel. Jeg har mange års erfaring bag mig i computerprogrammering, hardwarefejlfinding og reparation. Jeg er specialiseret i webudvikling og database design. Jeg har også en CCNA-certificering til netværksdesign og fejlfinding.


