Opdateret maj 2024: Stop med at få fejlmeddelelser, og sænk dit system ned med vores optimeringsværktøj. Hent det nu kl dette link
- Download og installer reparationsværktøjet her.
- Lad det scanne din computer.
- Værktøjet vil derefter reparér din computer.
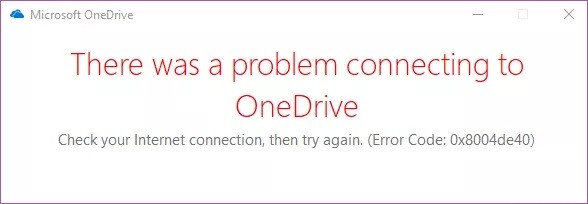
Når du prøver at logge på OneDrive-desktopklienten, kan du støde på en OneDrive fejlkode 0x8004de40. Den fulde fejlmeddelelse lyder således: Der opstod et problem med at oprette forbindelse til OneDrive og beder dig om at prøve igen.
Denne fejl kan opstå af forskellige årsager, herunder forkerte internetindstillinger og en korrupt OneDrive-installation.
Hvis du også støder på denne fejl, er der nogle tip til fejlfinding, der hjælper dig med at rette OneDrive-fejlkoden 0x8004de40 i Windows, så læs videre.
Hvis du støder på denne fejlkode, er der ingen grund til panik. Vi fortæller dig de forskellige måder at løse dette problem på.
Hvad er årsagen til OneDrive-loginfejlkoden 0x8004de40 i Windows 10?

For hvert OneDrive-relateret problem / problem er der en fejlkode vedhæftet, hvilket gør det nemt at diagnosticere, hvad der nøjagtigt gik galt i applikationen. Nedenfor forklarer vi, hvad der forårsager fejl 0x8004de40, og hvordan man løser den.
0x8004de40-fejlen skyldes, at OneDrive ikke kan oprette forbindelse til internettet, og en Winsock-nulstilling skal løse netværksproblemet, der påvirker applikationen.
Ifølge Microsoft betyder OneDrive-fejlkode 0x8004de40, at applikationen oplever problemer med at oprette forbindelse til skyen. Og hovedårsagen til dette problem er en dårlig eller ustabil internetforbindelse. For at rette denne fejl skal du først sørge for, at din internetforbindelse fungerer korrekt.
Sådan repareres OneDrive-loginfejlkode 0x8004de40 i Windows 10?
Opdatering 2024. maj:
Du kan nu forhindre pc -problemer ved at bruge dette værktøj, såsom at beskytte dig mod filtab og malware. Derudover er det en fantastisk måde at optimere din computer til maksimal ydelse. Programmet retter let på almindelige fejl, der kan opstå på Windows -systemer - ikke behov for timers fejlfinding, når du har den perfekte løsning lige ved hånden:
- Trin 1: Download PC Reparation & Optimizer Tool (Windows 10, 8, 7, XP, Vista - Microsoft Gold Certified).
- Trin 2: Klik på "Begynd Scan"For at finde Windows-registreringsproblemer, der kan forårsage pc-problemer.
- Trin 3: Klik på "Reparer Alt"For at løse alle problemer.
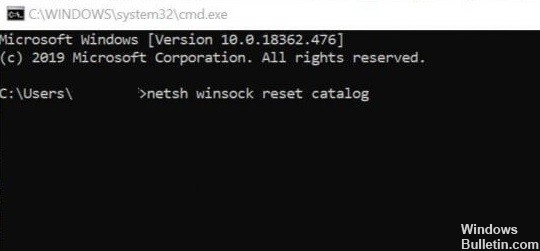
Nulstilling af Windows-stik (Winsock)
En af de mest almindelige og effektive løsninger til netværks- og forbindelsesproblemer på en Windows-computer er at nulstille Windows-sokkelindstillinger (kaldes kort Winsock). Winsock kan være årsagen til, at din OneDrive kan bruge internettet.
Hvis din internetforbindelse er pålidelig og stabil, men nogle af dine applikationer ikke kan få adgang til netværket, kan en Winsock-nulstilling måske hjælpe med at løse problemet.
- Skriv cmd i søgefeltet.
- Højreklik på indstillingen Kommandoprompt, og vælg Kør som administrator.
- Skriv følgende kommando ved kommandoprompten, og tryk på Enter.
netsh winsock reset katalog - Hvis kommandoen er korrekt, skal du lukke kommandoprompten og genstarte computeren.
Tjek din internetforbindelse
Ifølge Microsoft betyder fejlkoden 0x8004de40, der lyder "Der er et problem med at oprette forbindelse til OneDrive", at applikationen har problemer med at oprette forbindelse til skyen. Og hovedårsagen til dette problem er en dårlig eller ustabil internetforbindelse. For at rette denne fejl er den første ting at gøre, at tjekke din internetforbindelse ved hjælp af følgende to metoder.
- Kontroller, at kabelforbindelsen er korrekt. Hvis det er en trådløs forbindelse, skal du kontrollere, at din router fungerer korrekt. Du kan også prøve at genstarte routeren.
- Start en webbrowser, og åbn et par websider. Hvis din browser indlæser sider med succes, betyder det, at der ikke er noget problem at oprette forbindelse til internettet.
Deaktiver proxyserverindstillinger
- Tryk på Windows + R-tasterne for at åbne Kør. Skriv derefter inetcpl.cpl, og tryk på Enter for at fortsætte.
- Gå til fanen Forbindelser, og klik på LAN-indstillinger.
- Her skal du kontrollere indstillingen Registrer automatisk indstillinger og fjerne markeringen af indstillingen Brug en proxyserver til dit lokale netværk i overensstemmelse hermed.
- Klik på Anvend og derefter OK for at anvende ændringerne med det samme.
Ændring af internetegenskaber
TLS 1.0 og nyere er en sikkerhedsprotokol, der giver dig mulighed for at oprette krypteringskanaler på dit computernetværk. Din OneDrive-klient fungerer muligvis ikke korrekt, hvis disse protokoller er deaktiveret. Du kan følge nedenstående trin for at aktivere TLS 1.0 og derover i dine internetegenskaber.
- Tryk på Windows + R for at åbne Kør.
- Skriv inetcpl.cpl, og klik på OK for at åbne vinduet Internetegenskaber.
- Åbn fanen Avanceret i vinduet Internetegenskaber.
- Rul ned under Indstillinger, find følgende indstillinger, og marker de relevante afkrydsningsfelter:
- Brug TLS 1.0
- Brug TLS 1.1
- Brug TLS 1.2
Klik på Anvend og OK for at gemme dine ændringer. Genstart computeren, og kontroller, om fejlen opstod.
Nulstilling af OneDrive-indstillinger
Hvis en app eller et program på din Windows-computer begynder at opføre sig forkert eller arbejde unormalt, er et af de hurtigste løsninger at nulstille appen. Appen vender tilbage til den standardtilstand, den var i, da du geninstallerede den på din computer. Nulstilling af OneDrive-appen kan også hjælpe dig med at rette fejl 0x8004de40, og her gør du det.
- Tryk på Windows + R-tasterne for at åbne Kør.
- Skriv eller indsæt kommandoen:% localappdata% \\ Microsoft \\ OneDrive \\ onedrive.exe / reset i feltet, og tryk på Enter på tastaturet, eller tryk på OK. Denne kommando nulstiller OneDrive-applikationen.
- Indsæt denne kommando:% localappdata% \\ Microsoft \\ OneDrive \\ onedrive.exe i dialogboksen Kør, og klik på OK for hurtigt at starte OneDrive efter nulstillingen, og OneDrive skal køre problemfrit og uden fejlmeddelelser.
- Genstart computeren, når du har nulstillet OneDrive-applikationen.
Ekspert Tip: Dette reparationsværktøj scanner lagrene og erstatter korrupte eller manglende filer, hvis ingen af disse metoder har virket. Det fungerer godt i de fleste tilfælde, hvor problemet skyldes systemkorruption. Dette værktøj vil også optimere dit system for at maksimere ydeevnen. Den kan downloades af Klik her
Ofte stillede spørgsmål
Hvordan løser jeg OneDrive-fejlkode 0x8004de40?
- Tjek din internetforbindelse.
- Skift internetegenskaber.
- Deaktiver proxyserverindstillinger.
- Nulstil Windows-stik (Winsock)
- Genstart OneDrive.
Hvordan løser jeg mit OneDrive-forbindelsesproblem i Windows 10?
- Brug din computer uden en proxyserver.
- Skift indstillingerne i dine internetegenskaber.
- Nulstil dine netværksindstillinger.
- Brug en anden skytjeneste.
- Brug en anden brugerprofil.
- Genstart OneDrive-applikationen.
Hvordan løser jeg OneDrive-fejl?
- Sørg for, at OneDrive kører.
- Sørg for, at din filstørrelse ikke overstiger det 100 GB, der er indstillet af OneDrive.
- Sørg for, at du har de nyeste Windows-opdateringer og den nyeste version af OneDrive installeret.
Hvordan nulstiller jeg OneDrive i Windows 10?
- Luk først OneDrive-appen.
- Tryk på WinKey + R for at åbne dialogboksen Kør.
- Skriv eller indsæt følgende kommando i dialogboksen Kør:% localappdata% \ Microsoft \ OneDrive \ onedrive.exe / reset.
- Tryk på ENTER-tasten.
- Dette får OneDrive til at genstarte.


