Opdateret April 2024: Stop med at få fejlmeddelelser, og sænk dit system ned med vores optimeringsværktøj. Hent det nu kl dette link
- Download og installer reparationsværktøjet her.
- Lad det scanne din computer.
- Værktøjet vil derefter reparér din computer.
15000-analysefejlen kan være forårsaget af forældede grafikdrivere eller modstridende streamingapplikationer. En fejl i videodriveren eller forkert konfiguration kan også forårsage fejlmeddelelsen.
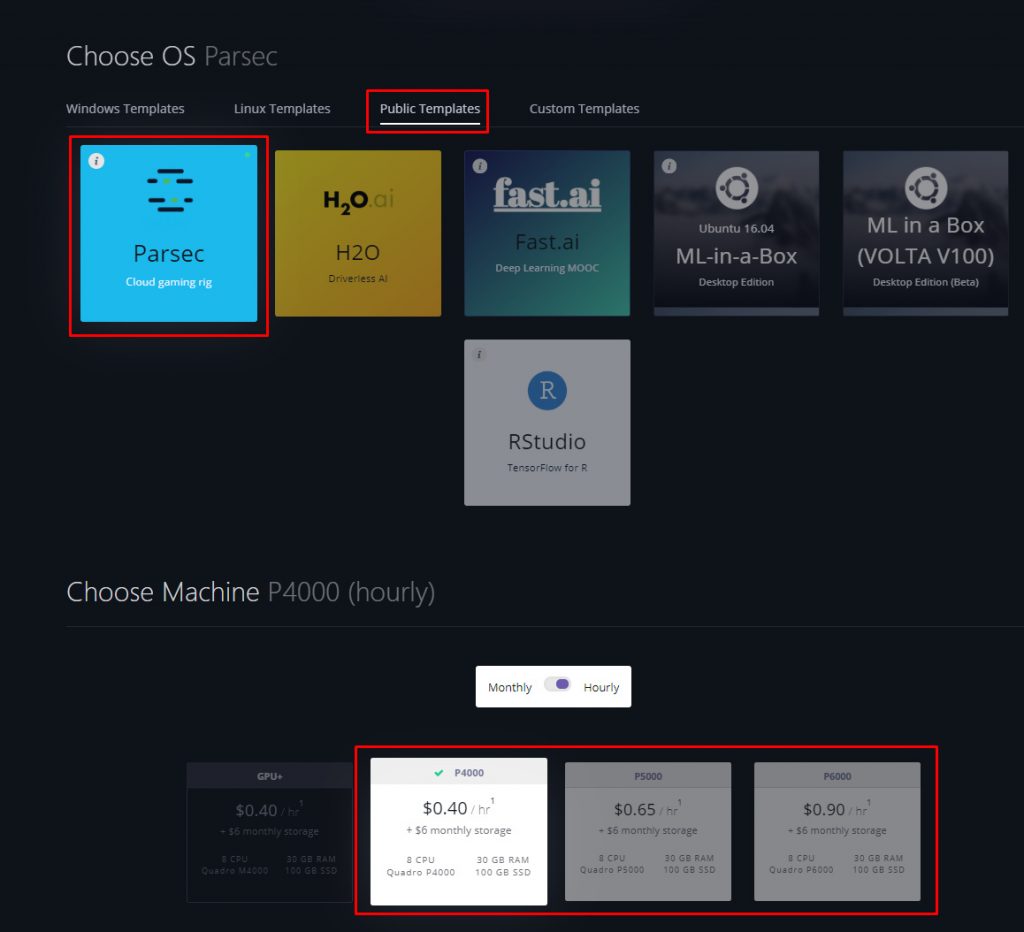
Fuld fejlmeddelelse:
Vi kunne ikke initialisere hostingfunktionaliteten på den computer, du opretter forbindelse til. Prøv at ændre skærmen, som Parsec indfanger i hostingindstillinger, eller tjek denne supportartikel for mere information.
Kode: -15000
Nvidia driveropdatering
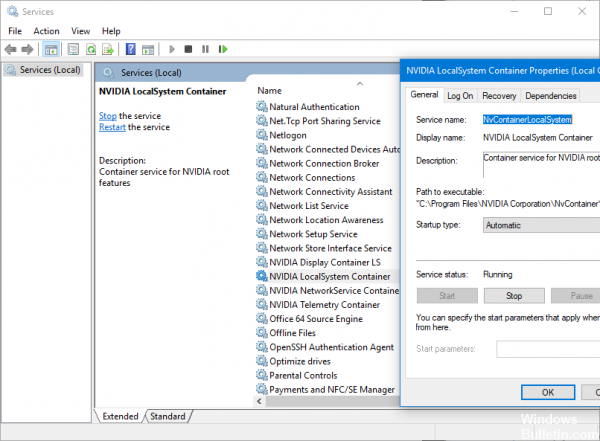
Hvis din pc er udstyret med en Nvidia GeForce grafikkort, er det vigtigt at holde driverne opdaterede. Nye versioner inkluderer ofte ydelsesforbedringer til nye spil eller rettelser til problemer forårsaget af Windows-opdateringer.
Tidligere var der et værktøj kaldet Nvidia Update, der var placeret i Nvidia Kontrolpanel, men med ankomsten af GeForce Experience er denne mulighed fjernet. Nvidia-kontrolpanelet installeres altid automatisk, når du konfigurerer Nvidia-driverne, men du skal opdatere driverne via GeForce Experience eller manuelt downloade driveren fra Nvidia-webstedet.
April 2024 Opdatering:
Du kan nu forhindre pc -problemer ved at bruge dette værktøj, såsom at beskytte dig mod filtab og malware. Derudover er det en fantastisk måde at optimere din computer til maksimal ydelse. Programmet retter let på almindelige fejl, der kan opstå på Windows -systemer - ikke behov for timers fejlfinding, når du har den perfekte løsning lige ved hånden:
- Trin 1: Download PC Reparation & Optimizer Tool (Windows 10, 8, 7, XP, Vista - Microsoft Gold Certified).
- Trin 2: Klik på "Begynd Scan"For at finde Windows-registreringsproblemer, der kan forårsage pc-problemer.
- Trin 3: Klik på "Reparer Alt"For at løse alle problemer.
Opdatering af AMD-drivere
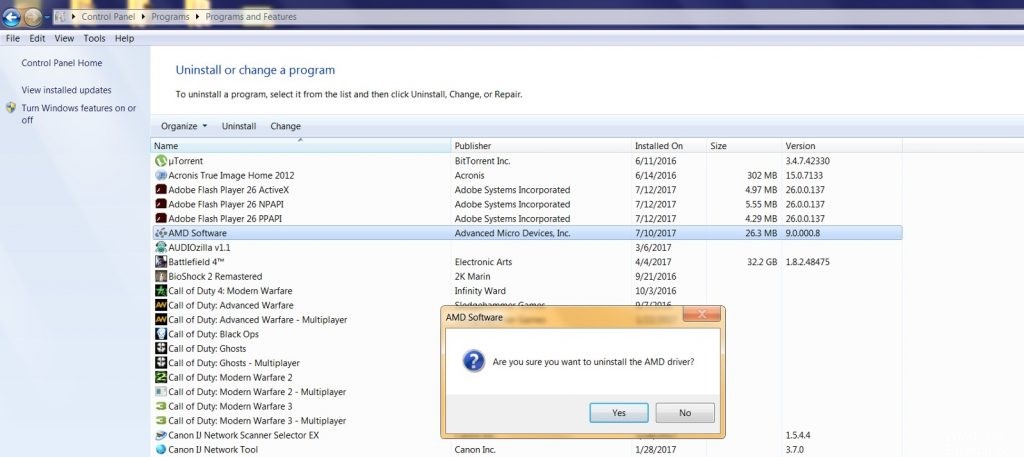
Ligesom Nvidias drivere skal AMD-grafikdrivere automatisk kontrollere for opdateringer i baggrunden og advare dig, når noget er tilgængeligt. Lær, hvordan du manuelt søger efter (og installerer) en opdatering:
- Højreklik på Windows-skrivebordet, og vælg "AMD Radeon Settings" i menuen.
- Klik på knappen "Opdateringer" i nederste venstre hjørne af vinduet.
- Klik på feltet "Kontroller for opdateringer".
Hvis en opdatering er tilgængelig, vises alle tilgængelige versioner. AMD offentliggør undertiden valgfri opdateringer til dem, der ønsker det nyeste, men de fleste mennesker skal holde sig til de "anbefalede" drivere. Klik på "Anbefalet", og vælg derefter "Ekspressopgradering".
Deaktiver streaminganmodninger
15000-scanningsfejlen kan være forårsaget af forskellige streaming (eller fjernforbindelser) relaterede applikationer, såsom NVIDIA Shadowplay, Game Bar eller TeamViewer osv. I dette tilfælde kan deaktivering af disse applikationer muligvis løse problemet.
Deaktivering af NVIDIA Shadowplay / Sharing
- Præsenter Nvidia GeForce-oplevelsen.
- Klik på fanen Generelt i venstre rude.
- Deaktiver nu knappen "Del" i højre rude.
- Afslut applikationen, når du har gemt dine ændringer.
- Start nu Parsec, og kontroller, om det fungerer korrekt.
Deaktiver Xbox Game Bar
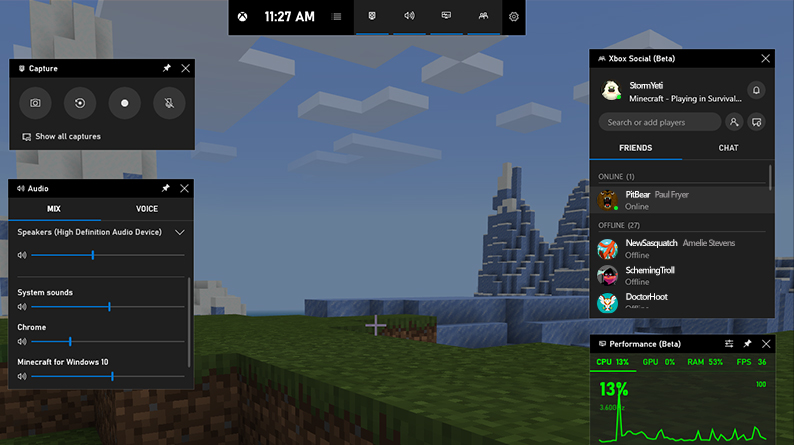
- Tryk på Windows-tasten, og skriv "Spil" i søgefeltet. Klik derefter på Indstillinger på spilbjælken i resultatlisten.
- I højre side af vinduet skal du deaktivere knappen Game Bar.
- Start nu Parsec, og kontroller, om fejl 15000 er rettet.
Ekspert Tip: Dette reparationsværktøj scanner lagrene og erstatter korrupte eller manglende filer, hvis ingen af disse metoder har virket. Det fungerer godt i de fleste tilfælde, hvor problemet skyldes systemkorruption. Dette værktøj vil også optimere dit system for at maksimere ydeevnen. Den kan downloades af Klik her

CCNA, Web Developer, PC Fejlfinding
Jeg er computerentusiast og en praktiserende it-professionel. Jeg har mange års erfaring bag mig i computerprogrammering, hardwarefejlfinding og reparation. Jeg er specialiseret i webudvikling og database design. Jeg har også en CCNA-certificering til netværksdesign og fejlfinding.

